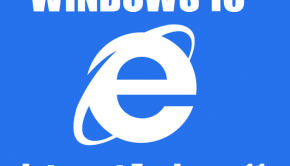How To Fix Internet Explorer 11 Crashes on Windows 8.1
Reader Question:
“Hi Wally, I bought a Windows 8.1 laptop. It was already reset when I got it. It works fine except Internet Explorer 11 keeps crashing randomly. What should I do to fix this problem?” - Brooke E., United Kingdom
Before addressing any computer issue, I always recommend scanning and repairing any underlying problems affecting your PC health and performance:
- Step 1 : Download PC Repair & Optimizer Tool (WinThruster for Win 10, 8, 7, Vista, XP and 2000 – Microsoft Gold Certified).
- Step 2 : Click “Start Scan” to find Windows registry issues that could be causing PC problems.
- Step 3 : Click “Repair All” to fix all issues.
Setting up weekly (or daily) automatic scans will help prevent system problems and keep your PC running fast and trouble-free.
Wally’s Answer: Windows 8.1 brought with it the very exciting addition of Internet Explorer 11. A lot of expectations were behind this new Internet browser including the promise of faster navigation, touch capabilities, and more. Unfortunately, IE11 also brought with itself some bugs. Here we see how to deal with these issues in Windows 8.1
Problem
Internet Explorer 11 Crashes
Cause
Mostly bugs. Some of which might not be fixed yet.
Solution
Here are some bugs causing problems with Internet Explorer 11 in Windows 8.1 and how to deal with them:
Enabling Software Rendering Mode
Using “Software Rendering Mode” forces Internet Explorer 11 from using the computer’s hardware for rendering graphics and instead uses a safer software rendering option instead.
- Open Internet Explorer 11
- Press Alt+X or click the Gear icon on the top-right corner of the screen, and click Internet Options
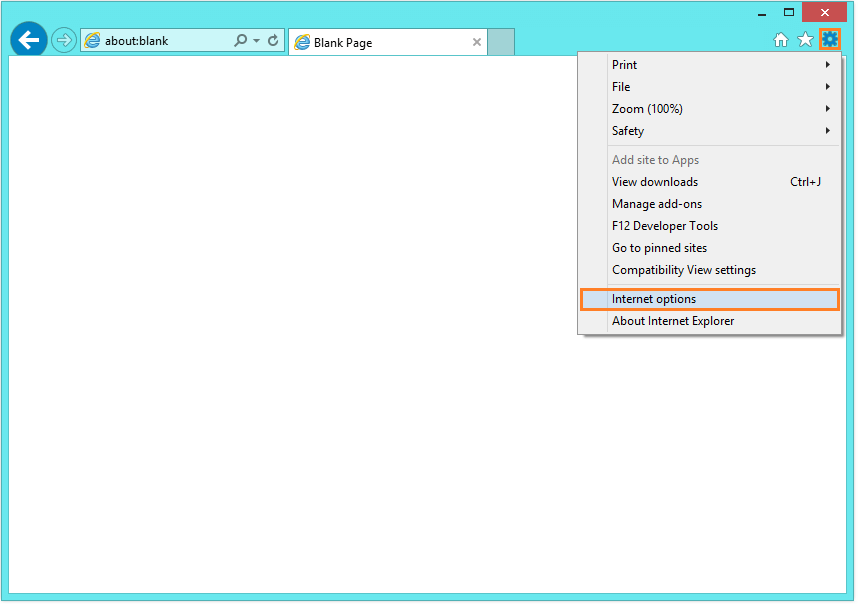
- Go to the Advanced tab
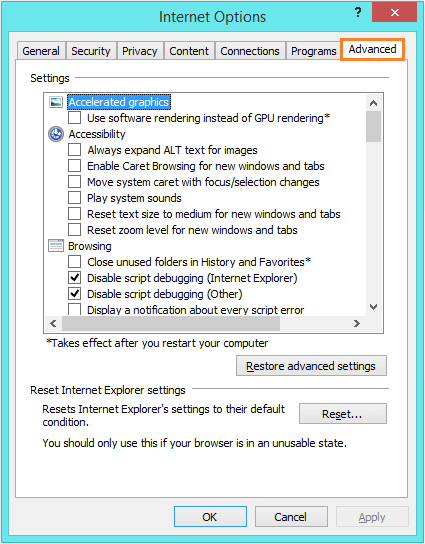
- Check Use software rendering instead of GPU rendering and click OK to save settings
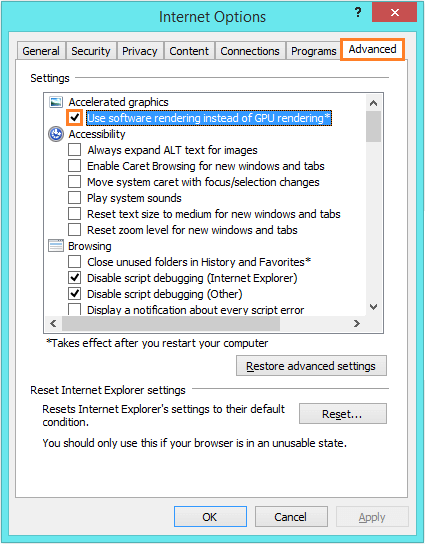
- Restart the computer and see if it crashes after when you launch it again
Troubleshooting Add-ons For Crashes
We can try starting Internet Explorer 11 without add-ons and see if that fixes the problem.
- Press Windows Key + R > type iexplore.exe -extoff > Press Enter
- All add-ons should be disabled now, see if this solves the problem. If the crashes stop then read about Disabling Buggy Addons below, otherwise proceed forward to “Reset Internet Explorer 11 To Its Default Settings” below.
Disabling Buggy Addons
- Press Alt+X and click Manage Add-ons
- Select an add-on and click Disable to disable it
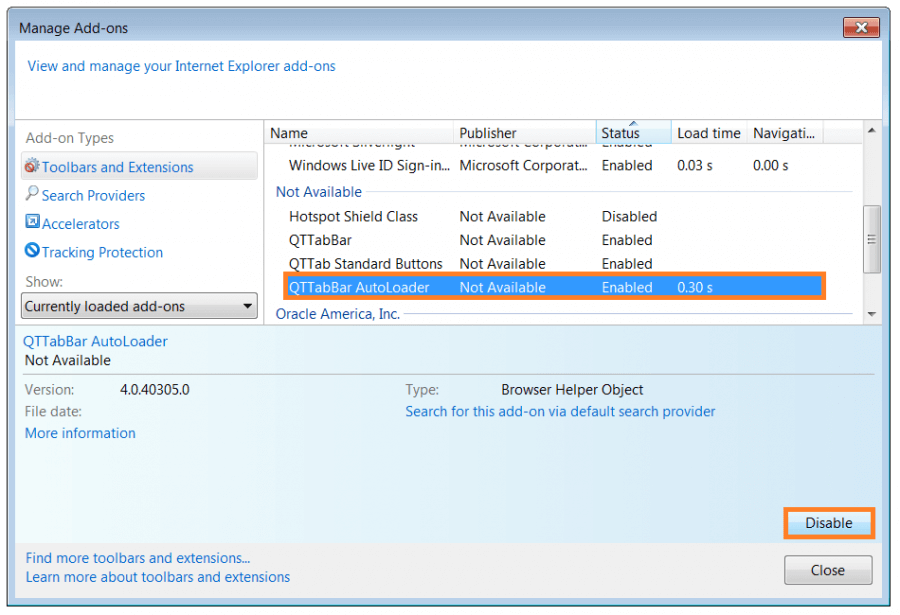
- Restart Internet Explorer 11 and see if that worked.
Reset Internet Explorer 11 To Its Default Settings
Sometimes a change in the browser’s settings can cause problems. We can make sure if that’s the case by resetting the browser’s settings to default.
- Tools (Gear) > Internet Options
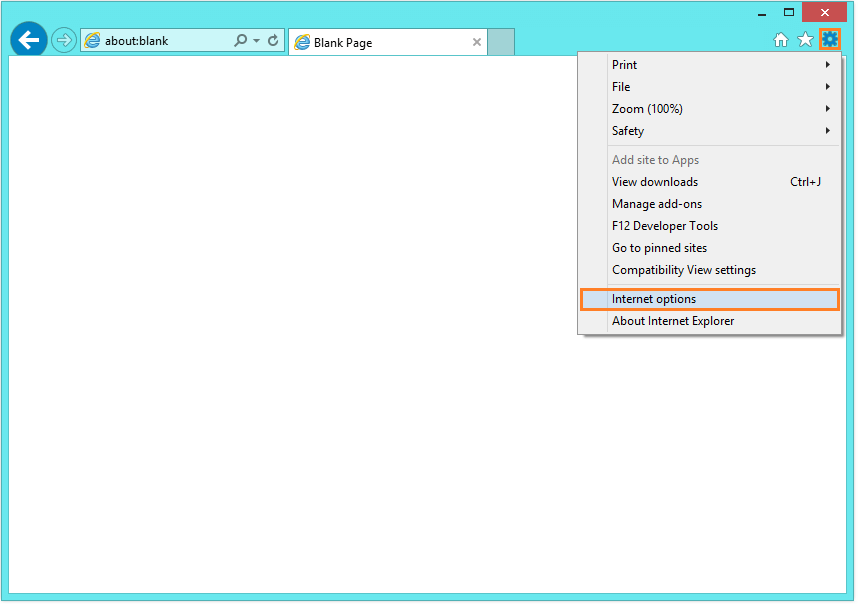
- Advanced > Reset.
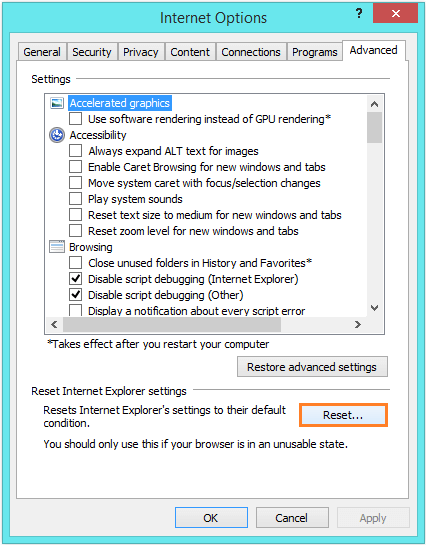
- Use Delete Personal Settings checkbox to delete personal data (optional) > click Reset.
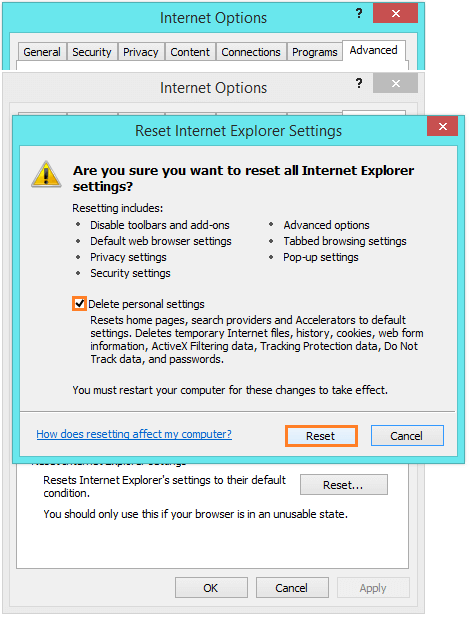
- Close it and click OK, and Restart Internet Explorer 11
Install The Latest Updates
- Open Windows Update by pressing the Windows Key and typing windows update, then pressing Enter.
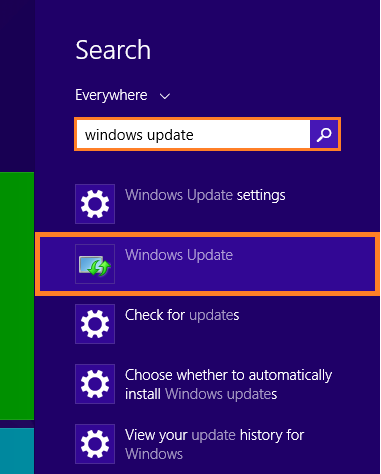
- Click the Check for updates link
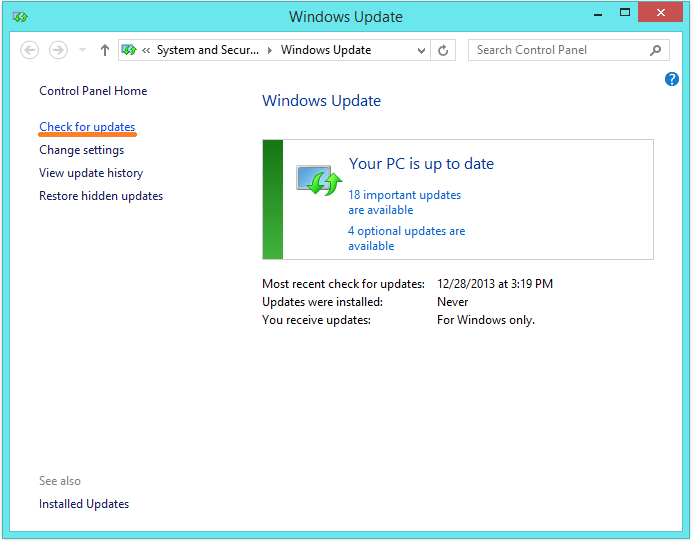
- Click Install Updates to download and install all Windows 8.1 updates.
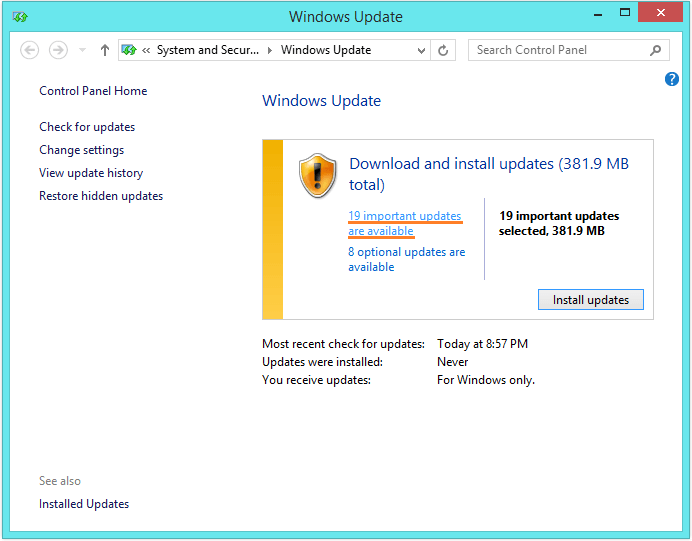
Reinstalling Internet Explorer 11
You can also reinstall Windows Explorer 11, here’s how:
- Press Windows Key + X > click Programs and Features
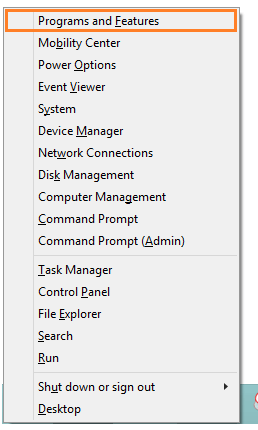
- On the left side click Turn Windows features on or off
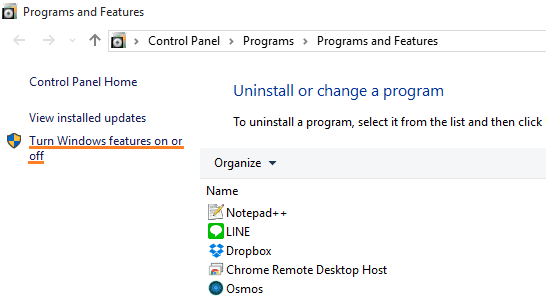
- In the list, uncheck Internet Explorer 11. There should be a warning, click OK to continue
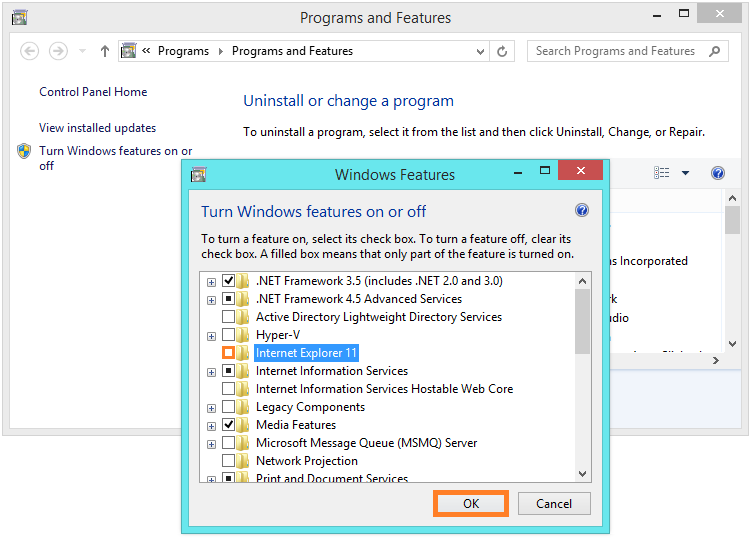
- Restart the computer to complete the uninstall process
- When the computer starts, repeat steps 1, 2, 3 but this time make sure that the box is checked instead, and press OK to reinstall Internet Explorer 11.
I Hope You Liked This Blog Article! If You Need Additional Support on This Issue Then Please Don’t Hesitate To Contact Me On Facebook.
Is Your PC Healthy?
I always recommend to my readers to regularly use a trusted registry cleaner and optimizer such as WinThruster or CCleaner. Many problems that you encounter can be attributed to a corrupt and bloated registry.
Happy Computing! ![]()

Wally's Answer Rating
Summary: Every Windows Wally blog post is evaluated on these three criteria. The average of all three elements determines an "Overall Rating" for each blog post.