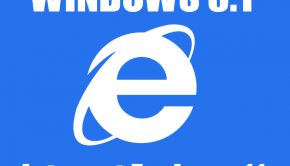How To Fix Internet Explorer 11 Enterprise Mode Not Working In Windows 10?
Reader Question:
“Hi Wally, I’m having a strange issue where I can’t get the Enterprise Mode to work in Internet Explorer 11. I’m using Windows 10 right now and it used to work in Windows 8 and Windows 7, but its not working anymore. ” – Amber A., USA
Before addressing any computer issue, I always recommend scanning and repairing any underlying problems affecting your PC health and performance:
- Step 1 : Download PC Repair & Optimizer Tool (WinThruster for Win 10, 8, 7, Vista, XP and 2000 – Microsoft Gold Certified).
- Step 2 : Click “Start Scan” to find Windows registry issues that could be causing PC problems.
- Step 3 : Click “Repair All” to fix all issues.
Setting up weekly (or daily) automatic scans will help prevent system problems and keep your PC running fast and trouble-free.
Wally’s Answer: Windows 10 has received a positive response from its users who have used it. Windows 10 was already activated on 75 Million devices after a month of its release. Many people have used it and had no issues with it. Although, some people have encountered problems as well. Here we will discuss what to do when Enterprise Mode isn’t working on your installation of Windows 10.
Problem
Enterprise Mode isn’t working on Internet Explorer 11 running on Windows 10.
Solution
Here is one way to fix the Enterprise Mode problem in Internet Explorer 11.
Edit The Registry To Fix The Enterprise Mode Problem In IE 11
This solution seems to have worked for many people, but it involves editing the registry. The Windows registry is at the heart of the operating system. It contains data about pretty much every hardware and software component in the computer. Deleting something important while editing the registry can cause irreparable damage. So, be very careful when editing the registry and remember to make a backup of the registry before you start. We will explain how to do that here as well.
- Open the registry editor, press Windows Key + R > type regedit > press Enter
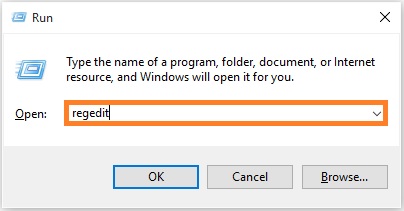
- Go to File > Export and save the registry in a safe place. You should also make a system restore point. Learn how to make one by clicking here.
- Go to the following registry keys and delete them
- HKEY_CURRENT_USER\SOFTWARE\Microsoft\Windows\CurrentVersion\Internet Settings\5.0\Cache\Extensible Cache\EmieModeList
- HKEY_CURRENT_USER\SOFTWARE\Microsoft\Windows\CurrentVersion\Internet Settings\5.0\Cache\Extensible Cache\EmieSiteList
- HKEY_CURRENT_USER\SOFTWARE\Microsoft\Windows\CurrentVersion\Internet Settings\5.0\Cache\Extensible Cache\EmieUserList
- HKEY_CURRENT_USER\SOFTWARE\Microsoft\Windows\CurrentVersion\Internet Settings\5.0\LowCache\Extensible Cache\EmieModeList
- HKEY_CURRENT_USER\SOFTWARE\Microsoft\Windows\CurrentVersion\Internet Settings\5.0\LowCache\Extensible Cache\EmieSiteList
- HKEY_CURRENT_USER\SOFTWARE\Microsoft\Windows\CurrentVersion\Internet Settings\5.0\LowCache\Extensible Cache\EmieUserList
Tip: Copy and paste the given registry path into the Registry Editor’s address bar for quick navigation.
Restart Windows 10 after deleting the above-mentioned registry keys. Start Internet Explorer again and see if the solution worked.
I Hope You Liked This Blog Article! If You Need Additional Support on This Issue Then Please Don’t Hesitate To Contact Me On Facebook.
Is Your PC Healthy?
I always recommend to my readers to regularly use a trusted registry cleaner and optimizer such as WinThruster or CCleaner. Many problems that you encounter can be attributed to a corrupt and bloated registry.
Happy Computing! ![]()

Wally's Answer Rating
Summary: Every Windows Wally blog post is evaluated on these three criteria. The average of all three elements determines an "Overall Rating" for each blog post.