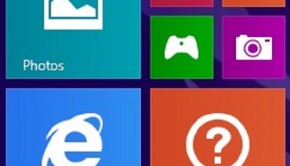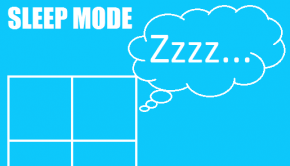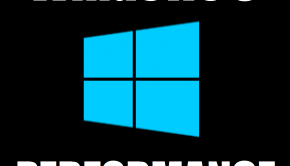How To Fix Lagging In Windows 8.1
Reader Question:
“Hi Wally, Since I upgraded my computer from Windows 8 to Windows 8.1, I have been dealing with lagging in Windows 8.1 that wasn’t there before. The computer slowed down since the upgrade. Can you help me with that?” - Anna P., Australia
Before addressing any computer issue, I always recommend scanning and repairing any underlying problems affecting your PC health and performance:
- Step 1 : Download PC Repair & Optimizer Tool (WinThruster for Win 10, 8, 7, Vista, XP and 2000 – Microsoft Gold Certified).
- Step 2 : Click “Start Scan” to find Windows registry issues that could be causing PC problems.
- Step 3 : Click “Repair All” to fix all issues.
Setting up weekly (or daily) automatic scans will help prevent system problems and keep your PC running fast and trouble-free.
Wally’s Answer: Windows 8.1 was released to take care of the flaws in Windows 8. Windows 8 had some software related problems as well as issues in the user interface. These issues were fixed in Windows 8.1
With the release of Windows 8.1, it seemed that most problems were solved. The upgrade fixed many problems but it also gave rise to some newer problems. Here we will see how to fix lagging in Windows 8.1 as well as how to keep your Windows 8.1 PC running smoothly.
Problem
- PC Errors in Windows 8.1
- Lag in Windows 8.1
Cause
- Problems in the upgrade process
- Other problems
Solution
Here are some tips to help you make Windows 8.1 run faster.
If Windows 8.1 Does Not Boot Properly
This can happen when you upgrade a Windows 7 PC to Windows 8.1. The Hybrid Boot feature makes Windows 8.1 boot up and Shut down faster but it also causes problems on some computer hardware. Turning it off will make the computer a bit slower, but it should also fix lagging in Windows 8.1 when it starts.
- Press Windows Key + X > click Control Panel
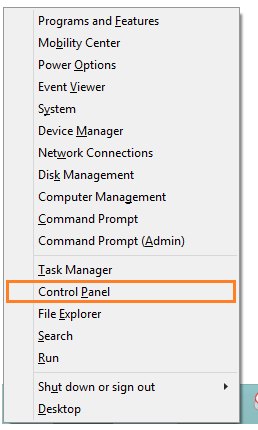
- In Control Panel, type power > click Change what the power buttons do
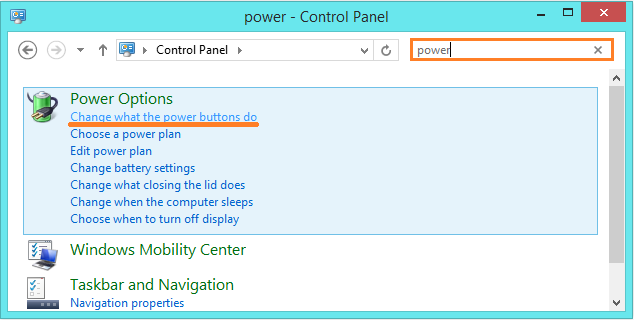
- Click the Change settings that are currently unavailable link
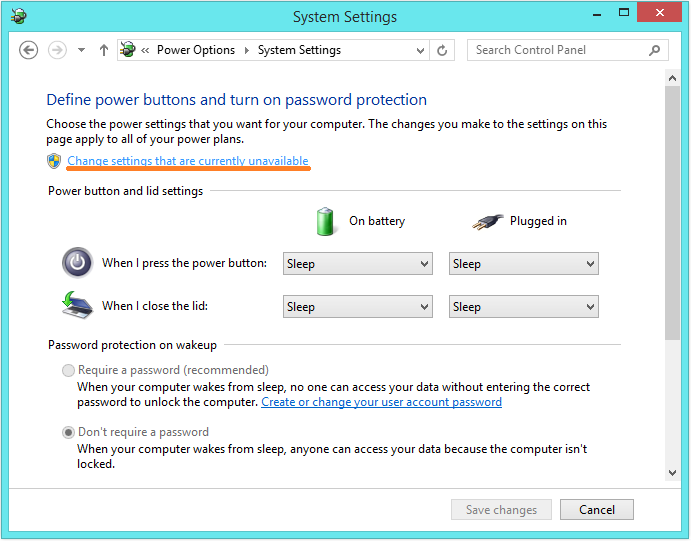
- Uncheck Turn on fast startup (recommended) > click Save changes
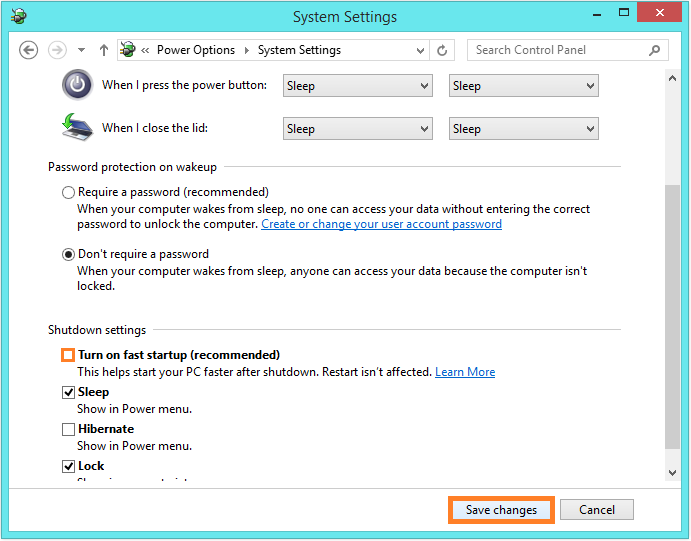
Making Windows 8.1 Start Faster
Many software programs try to put themselves in the list of startup programs. This launches the program in the background every time the computer starts and might cause lagging in Windows 8.1. Here is how to remove programs from startup that you don’t need.
- Press Windows Key + X and click Task Manager form the menu
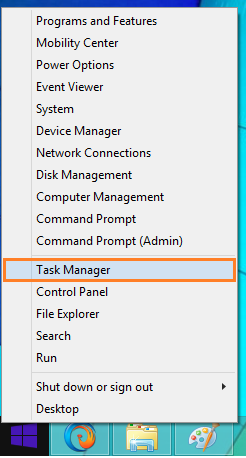
- Click More details if you see the compact task manager
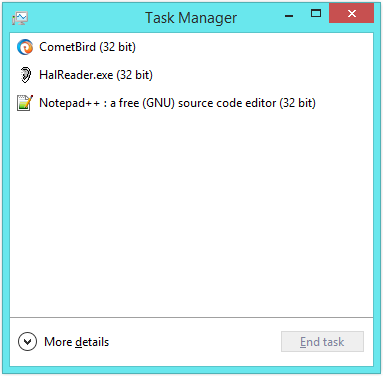
- Click the Startup tab
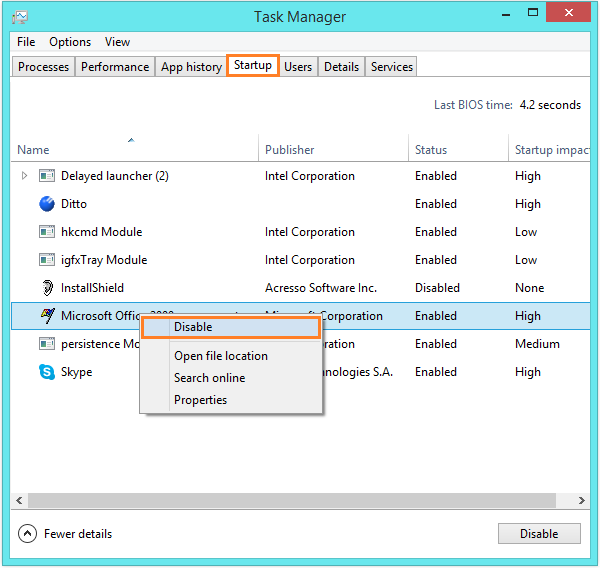
- Right-click a program > click Disable
This will stop the program from running when the computer starts.
Updating All Device Drivers In Windows 8.1
When you install or upgrade to Windows 8.1, it installs generic drivers on your computer. Hardware manufacturers release newer versions of these device drivers to fix issues and improve speed. Here is how you can install the latest version of device drivers for your computer.
- Press Windows Key+X > click Device Manager
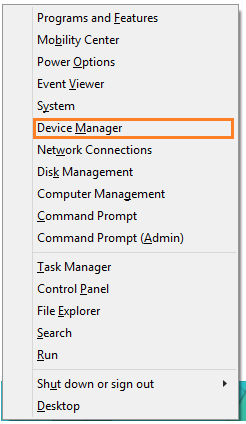
- Right-click the device > click Update Driver Software…
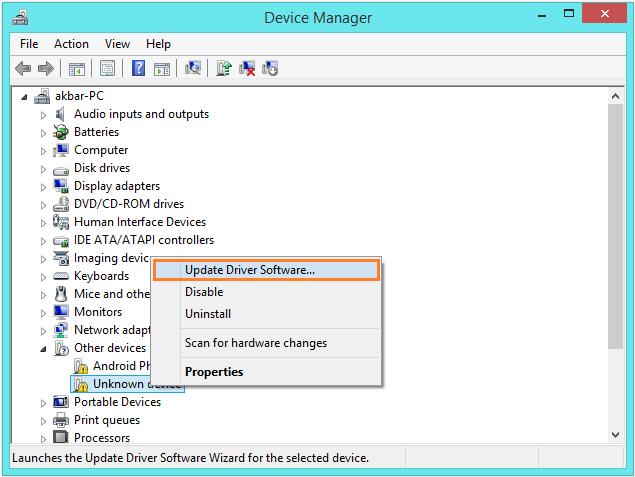
- Click Search automatically for updated driver software
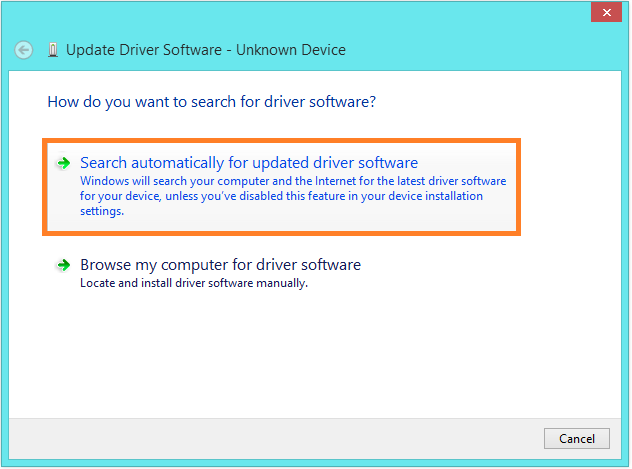
- If a new driver is found, the driver will be installed for you. Do this for all devices whose drivers you want to upgrade.

This might seem a little tedious because it is tedious. But you can also use driver utilities like DriverDoc to make the job easier. This software will find and install the driver for you and it automatically detects newly available device drivers as well.
Registry Optimization In Windows 8.1
When you upgrade from Windows 8 to Windows 8.1 it’s not just a small update, it’s actually a major upgrade of your Windows operating system. Windows upgrades have a history of being a bit problematic. Usually, a clean install is the best option. You should use a trusted registry optimizer tool to take care of various PC errors and registry problems for you. It is general practice to make a system restore point when you scan your computer with a registry optimizer for the first time.
Restoring and Refreshing Windows 8.1
Windows 8.1 comes with a handy new feature that allows you to essential reinstall it in minutes. Scroll down this page and read more about restoring and refreshing Windows 8.1
I Hope You Liked This Blog Article! If You Need Additional Support on This Issue Then Please Don’t Hesitate To Contact Me On Facebook.
Is Your PC Healthy?
I always recommend to my readers to regularly use a trusted registry cleaner and optimizer such as WinThruster or CCleaner. Many problems that you encounter can be attributed to a corrupt and bloated registry.
Happy Computing! ![]()

Wally's Answer Rating
Summary: Every Windows Wally blog post is evaluated on these three criteria. The average of all three elements determines an "Overall Rating" for each blog post.