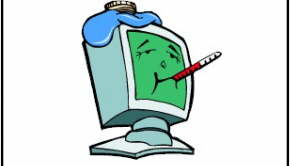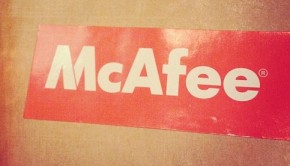How to Fix McAfee Stinger
Reader Question:
“Hi Wally, How can I use McAfee Stinger to get rid of viruses?” - Sarrah N., Australia
Before addressing any computer issue, I always recommend scanning and repairing any underlying problems affecting your PC health and performance:
- Step 1 : Download PC Repair & Optimizer Tool (WinThruster for Win 10, 8, 7, Vista, XP and 2000 – Microsoft Gold Certified).
- Step 2 : Click “Start Scan” to find Windows registry issues that could be causing PC problems.
- Step 3 : Click “Repair All” to fix all issues.
Setting up weekly (or daily) automatic scans will help prevent system problems and keep your PC running fast and trouble-free.
Wally’s Answer: McAfee Stinger is a virus removal utility for system administrators and users. It is not a complete solution for virus removal, rather it is used to remove specific viruses from the computer.
What is The McAfee Stinger
McAfee’s Stinger is a virus removal software. It is used to remove specific viruses from the computer. McAfee releases a specific version of the McAfee Stinger if need be. It is both easy to install and use, and scans the computer’s registry as well.
McAfee stinger can eliminate more than 6000 viruses and some malware. Since it is a free utility, McAfee does not provide technical support for it. It is not guaranteed to be absolutely secure, so do not use it on your primary computer.
How to use the McAfee Stinger?
Download McAfee Stinger and run it.
McAfee Stinger should start without installation.
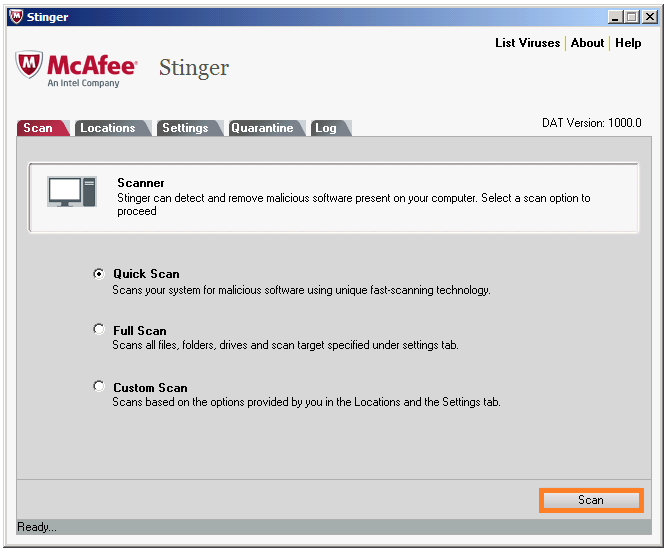
Main Window
If you click the Scan button, McAfee Stinger will start to scan your C drive by default.
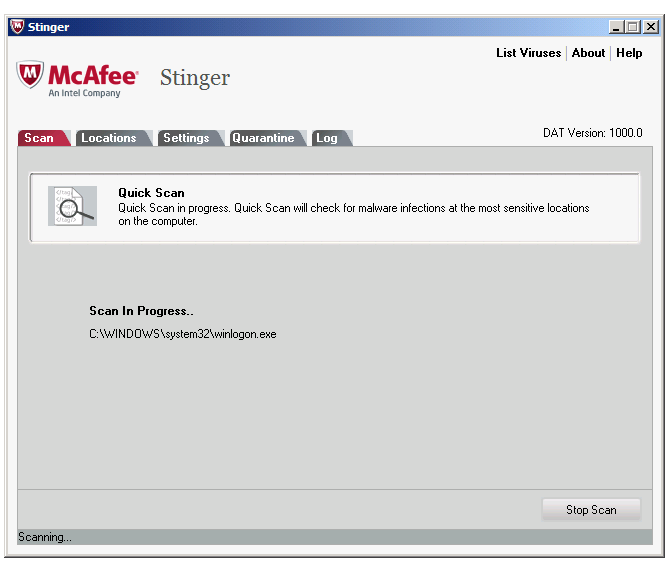
If you click the List Viruses button, it should show you the list of viruses that your version of McAfee Stinger can fix.
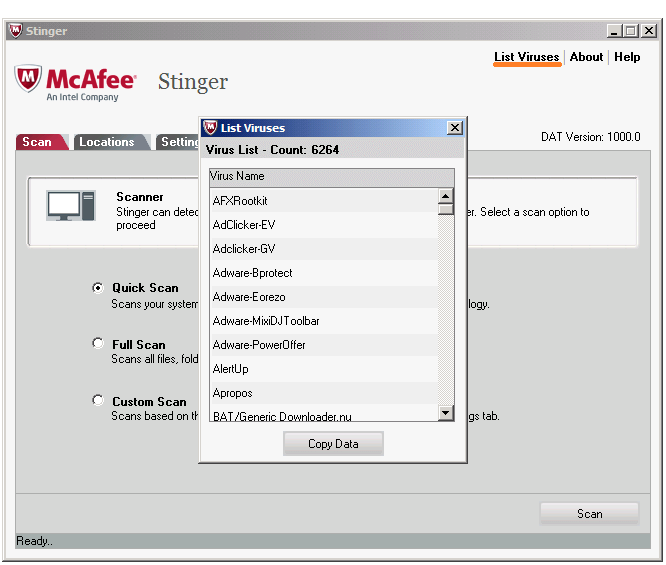
Locations Tab
This tab contains an Add button which can be used to add more locations to scan other than the default C drive. This may even include network drives or a USB flash drive.
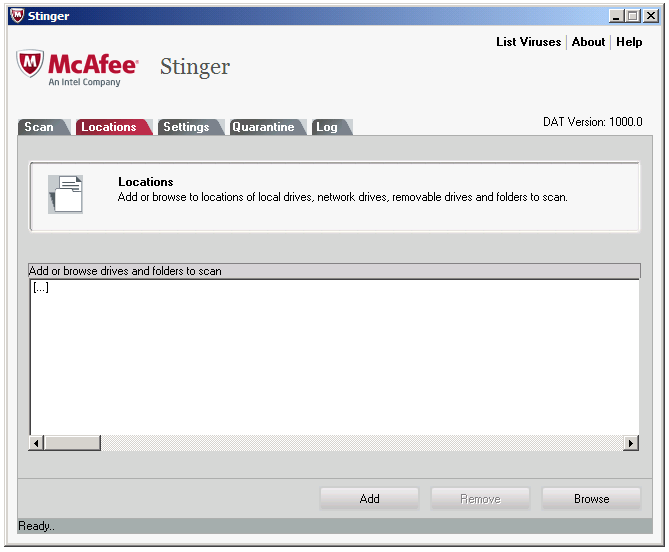
Settings tab
The settings tab contains many options including Scan targets, Scan options, what to do when an error is detected, and GTI settings. GTI stands for global threat intelligence, it is basically the sensitivity of the scan.
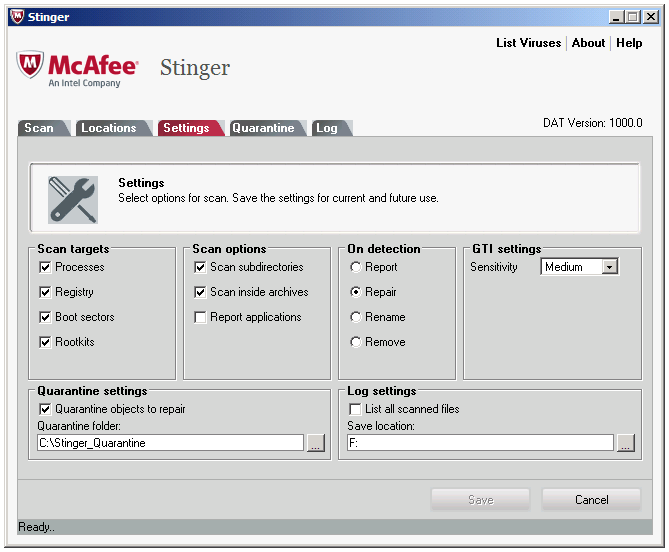
Quarantine tab
The quarantine tab lists any threats that may have been found as the result of a scan. If a threat cannot be removed, then the infected file is quarantined. If that file was taken in by mistake, it can be restored by using the Restore button or deleted by using the Delete button on the bottom.
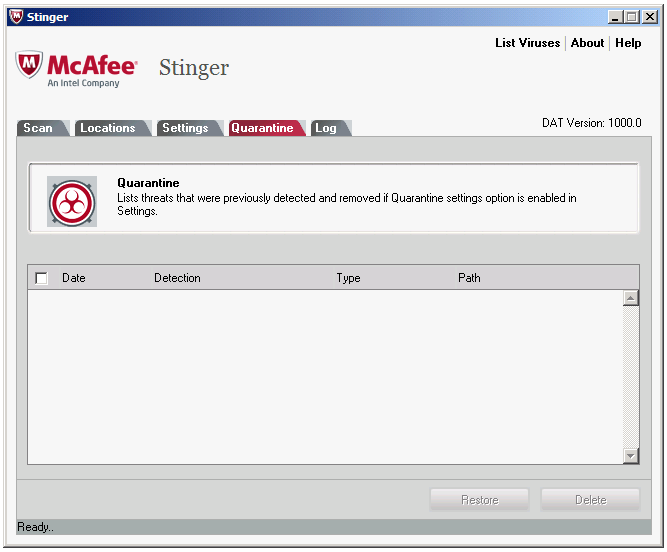
Log tab
The log tab is just a record of what the scanner did. If it detected, quarantined, or removed threats.
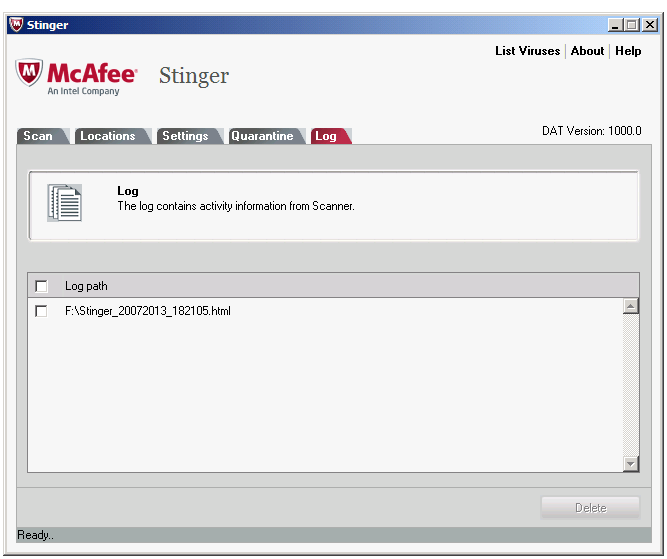
McAfee Stinger is not a complete solution for maintaining your computer and should be used with caution.
I Hope You Liked This Blog Article! If You Need Additional Support on This Issue Then Please Don’t Hesitate To Contact Me On Facebook.
Is Your PC Healthy?
I always recommend to my readers to regularly use a trusted registry cleaner and optimizer such as WinThruster or CCleaner. Many problems that you encounter can be attributed to a corrupt and bloated registry.
Happy Computing! ![]()

Wally’s Answer Rating
Summary: Every Windows Wally blog post is evaluated on these three criteria. The average of all three elements determines an "Overall Rating" for each blog post.