How To Fix New SD Card (s) Not Appearing in Windows 10?
Reader Question:
“Hi Wally, I bought a Lexar card reader and 16 gb sd card (10 pcs). And a few days later these events recurred. The cards are not visible in the nest of the camera. It does not see the card reader’s nest. I can not diagnose. Help please” – I. Eser., Turkey
Before addressing any computer issue, I always recommend scanning and repairing any underlying problems affecting your PC health and performance:
- Step 1 : Download PC Repair & Optimizer Tool (WinThruster for Win 10, 8, 7, Vista, XP and 2000 – Microsoft Gold Certified).
- Step 2 : Click “Start Scan” to find Windows registry issues that could be causing PC problems.
- Step 3 : Click “Repair All” to fix all issues.
Setting up weekly (or daily) automatic scans will help prevent system problems and keep your PC running fast and trouble-free.
Wally’s Answer: Using SD cards can be a bit of a downer if they don’t work. Here. we will look at the issue of not being able to see new SD cards in “My Computer” or “Windows file Explorer”.
Are they damaged? are they really working? Lets find out!
Problem
The user is not able to use the SD card even when the card and its adapter are connected to the computer.
Cause
This problem is usually caused by an SD card that has not been formatted and/or does not have a drive letter associated with it yet.
Solution
Here are some ways to fix the SD cards issue:
What Happens When A New SD Card is Detected?
Windows installs the drivers for it and shows a message as soon as you try to open it (an un-formatted SD card) for the first time. A dialog box pops up and asks you if you want to format it. If you select yes, then it starts formatting, and a drive letter is assigned to it.
This enables you to use a newSD card.
The SD Card Does Not Appear? Where is it?
You may run into a problem if the SD card does not get formatted automatically. Then, you’re not able to use it. What should you do then?
You should format the SD card manually and assign a drive letter to it.
How To Format An SD Card and Assign a Drive Letter To It?
Insert the SD card in the card reader and then connect it to the computer.
After that, press the Windows Key and type disk manager
Now, click ” Create and Format hard disk partitions ” to open Disk Manager.
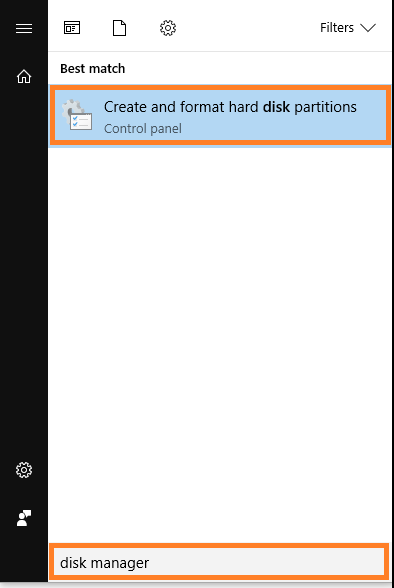
The new disk (SD card) should appear in the list as shown below
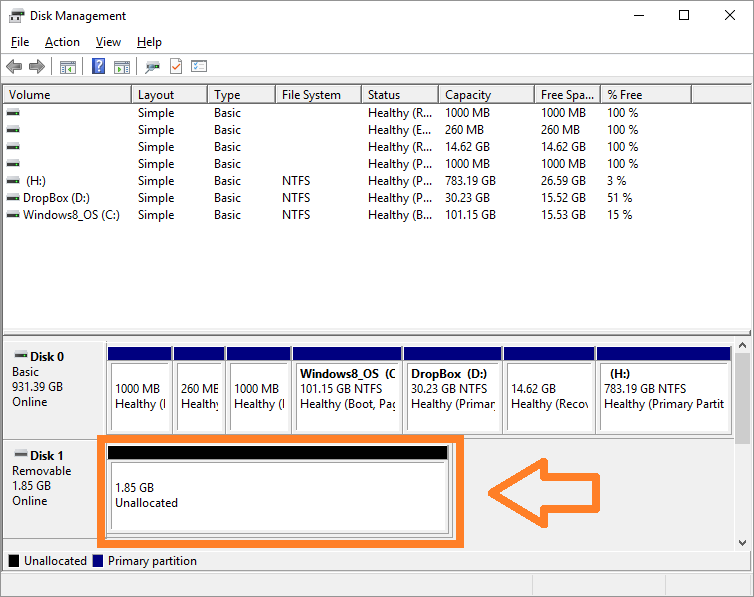
Right-click it and click New Simple Volume…
If you’re not sure which one it is, then look at its size. to confirm that it is indeed the SD card that you just inserted.
Disk 0 is usually where Windows is installed. You’re looking for the last Disk. It may be Disk 1 as shown in the following example
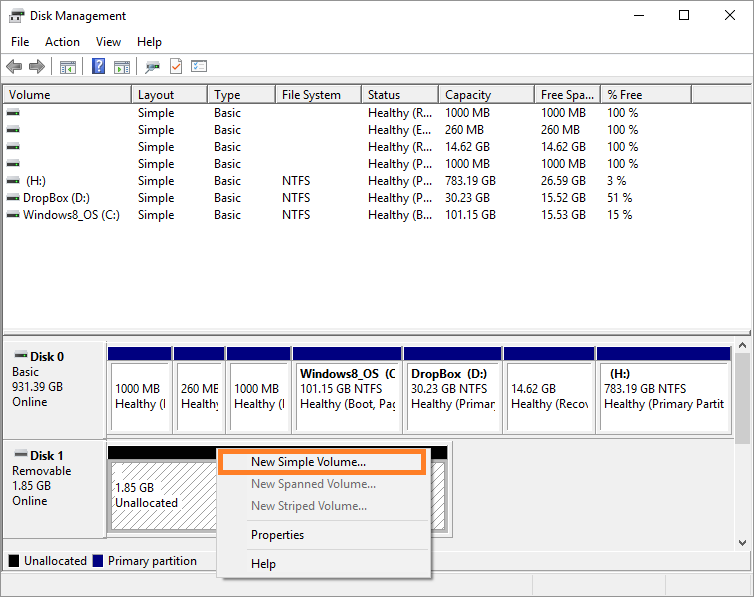
Keep clicking Next to make a new drive and to assign it a drive letter
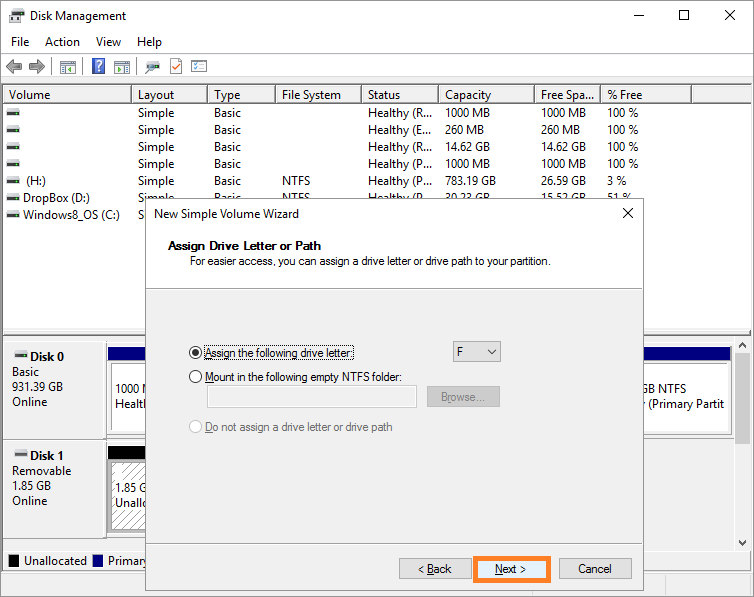
Now, you should be able to see the newly created drive in the list
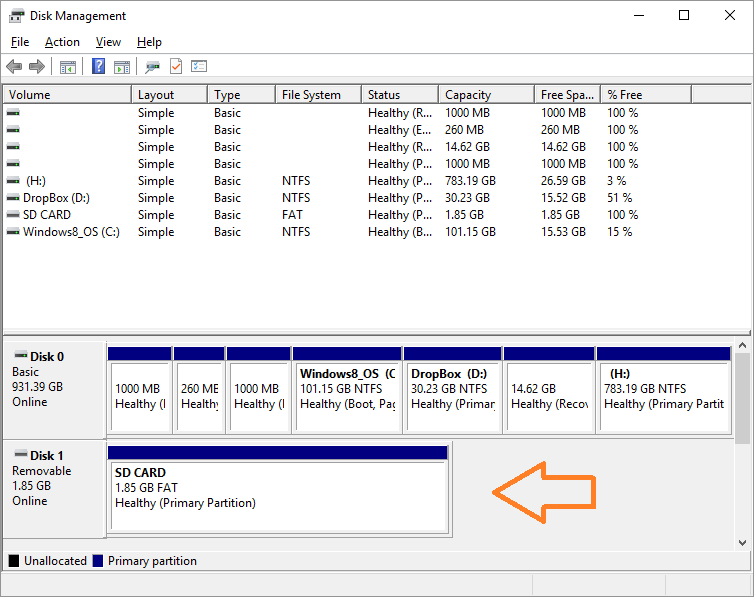
In our example, our SD card still doesn’t have a drive letter assigned to it. This means that it will not be visible.
So, we will Right-Click it and click Change Drive Letter and Paths…
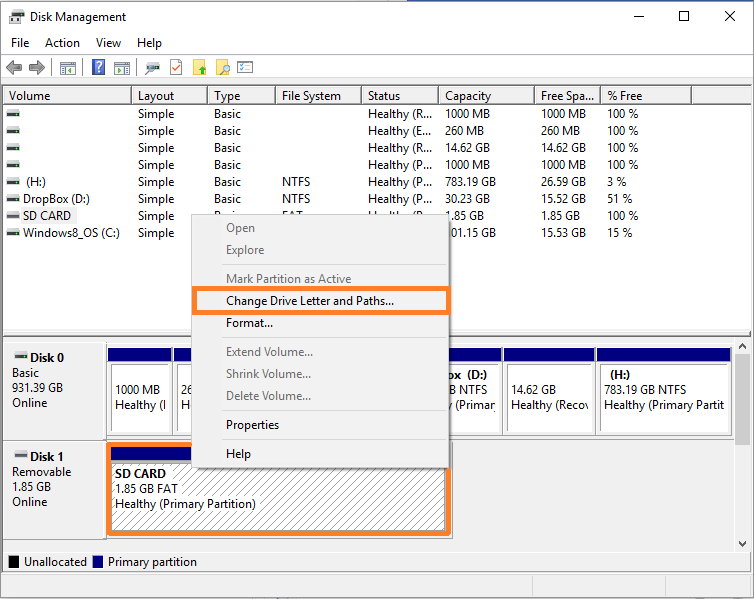
Click Add
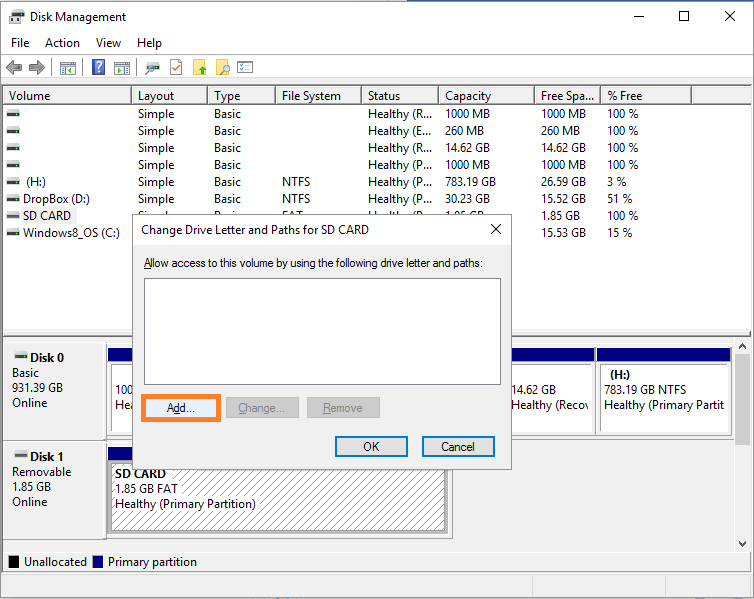
Choose a Drive Letter if you want, and then click OK to continue
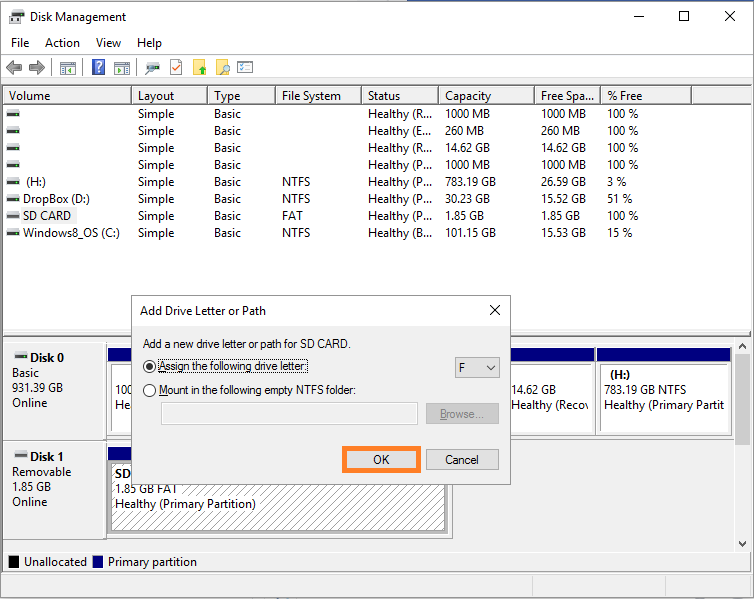
Now, you can see that the drive letter that we just chose is written here
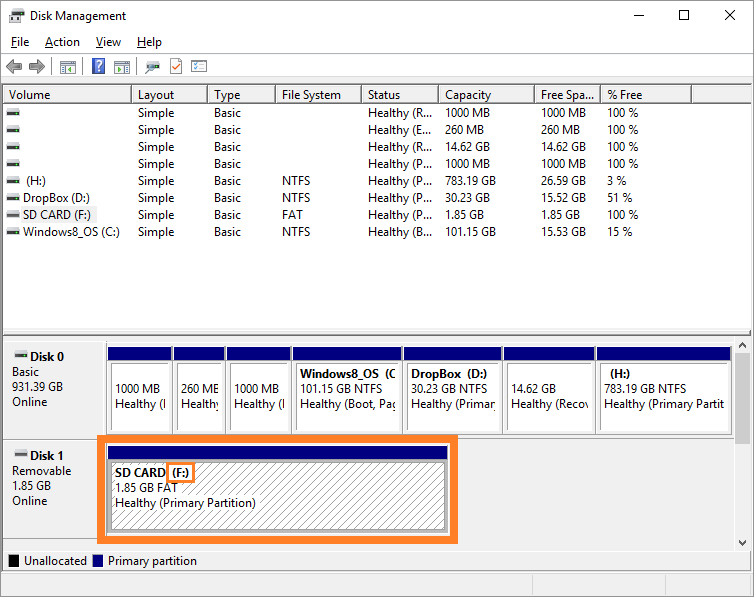
This means that it will be visible to Windows File Explorer and to software programs. Now, you should be able to use it as a normal disk drive. And, typically you will only need to do this the first time.
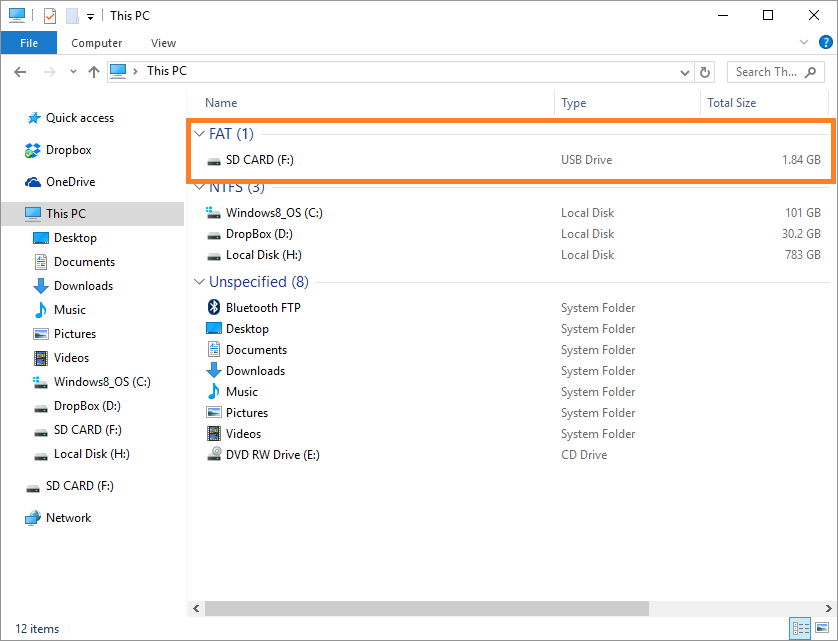
If the above instructions did not work for you, then there is a chance that the SD card is not functioning because it is damaged, or because the SD card reader is not working correctly. How would you check to see if either of these are true? click here to learn how.
What To Do If Formatting The SD Card Does Not Work?
If it is not showing some options or you ran into some other problem with it, then you should try installing minitool Partition Wizard Free. It is a very reliable partition manager that will even resize your Windows partition. It is free.
Please use it instead to perform the above tasks.
Is Your PC Healthy?
I always recommend to my readers to regularly use a trusted registry cleaner and optimizer such as WinThruster or CCleaner. Many problems that you encounter can be attributed to a corrupt and bloated registry.
Happy Computing! ![]()

Wally's Answer Rating
Summary: Every Windows Wally blog post is evaluated on these three criteria. The average of all three elements determines an "Overall Rating" for each blog post.











