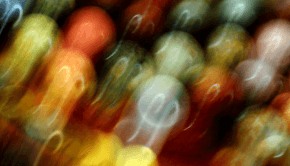How To Fix Oleacc.dll Errors
Reader Question:
“Hi Wally, I get the Oleacc.dll error when I turn my new computer on. It says that Oleacc.dll is missing!“ - Antonio J., New Zealand
Before addressing any computer issue, I always recommend scanning and repairing any underlying problems affecting your PC health and performance:
- Step 1 : Download PC Repair & Optimizer Tool (WinThruster for Win 10, 8, 7, Vista, XP and 2000 – Microsoft Gold Certified).
- Step 2 : Click “Start Scan” to find Windows registry issues that could be causing PC problems.
- Step 3 : Click “Repair All” to fix all issues.
Setting up weekly (or daily) automatic scans will help prevent system problems and keep your PC running fast and trouble-free.
Wally’s Answer: The oleacc.dll error can appear on your computer in different ways. These errors can sometimes be an indicator of registry problems on the computer.
What does the Oleacc.dll error look like?
- “Oleacc.dll Not Found”
- “The file oleacc.dll is missing.”
- “Cannot find [PATH]\oleacc.dll”
- “Cannot start [APPLICATION]. A required component is missing: oleacc.dll. Please install [APPLICATION] again.”
- “This application failed to start because oleacc.dll was not found. Re-installing the application may fix this problem.”
When does the Oleacc.dll error appear?
The oleacc.dll error can appear while installing or using some programs. It may also appear when Windows starts, when it shuts down, or maybe even when installing Windows.
In order to remove this error, it is very helpful to know anything that might be causing it to appear.
Causes of Oleacc.dll error
Sometimes a malicious program or some other scenario may lead to the removal of the oleacc.dll file. The cause of the oleacc.dll error might be a virus, malware, a registry problem or a hardware failure.
How To Fix Oleacc.dll Errors
If Windows does not start normally then start it in Safe Mode in order to fix the problem.
Restore Oleacc.dll - They may have been deleted by mistake, check your Recycle Bin, and see if it is there. Right-click and click Restore to get the file back to its correct place.
Data Recovery - If you are sure that you deleted it and emptied the Recycle Bin as well then you could restore it using a data restore utility. The recovery of your file depends on the amount of activity on the disk partition after the deletion of the file.
Scan your computer - Install an anti-virus or anti-malware software, and scan your whole computer. If a virus or malware caused the error then removing it might solve the problem.
System Restore - System Restore can be used to undo recent system changes. Restoring to a previous state might fix the problem.
Update the driver - A driver update might fix the problem.
Rollback a driver - If the Oleacc.dll errors began after installing or updating a driver for a hardware device, then try rolling back the driver. Go to Control Panel > Device Manager > Select the suspected hardware driver > right-click > Properties > click the Driver tab > click the Rollback a driver button.
Windows update - Install any Windows updates, keeping Windows up-to-date might fix the Oleacc.dll error.
Repair Windows Installation - Repair your installation of Windows. You will need to boot into your Windows installation disk to see the Windows repair options. That way you can do a start-up repair. Using the same disk, you can also perform a repair installation by starting the install process, letting windows detect that an installation already exists, and then doing a repair installation.
Reinstalling the program - Reinstall the application that is giving this error.
Registry Cleaner - Scan your computer with a registry cleaner utility such as WinThruster to repair msjava.dll related issues present in the registry.
Clean Windows installation - A clean install means to erase all data on the hard drive before installing Windows again. If all else fails. This might still work. You should back-up your documents, bookmarks, videos, etc before doing this.
Hardware Check - If the Oleacc.dll error persists after a clean Windows installation, then Run a diagnostic check of your hard drive and memory. You can run the built-in diagnostics utility of your computer by referring to the manual. You may also find a free diagnostic utility online. If a severe problem is discovered in the diagnostic test, replace the hard drive or memory as soon as possible.
I Hope You Liked This Blog Article! If You Need Additional Support on This Issue Then Please Don’t Hesitate To Contact Me On Facebook.
Is Your PC Healthy?
I always recommend to my readers to regularly use a trusted registry cleaner and optimizer such as WinThruster or CCleaner. Many problems that you encounter can be attributed to a corrupt and bloated registry.
Happy Computing! ![]()

Wally’s Answer Rating
Summary: Every Windows Wally blog post is evaluated on these three criteria. The average of all three elements determines an "Overall Rating" for each blog post.