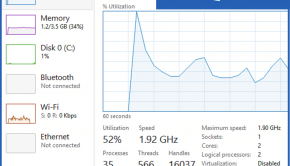How To Fix PNP Detected Fatal Error
Reader Question:
“Hi Wally, I’ve recently started using Windows 8 on my laptop. The problems is that I can’t use MS Office. When I try to start Word or Excel, I always get this error saying PNP DETECTED FATAL ERROR, please help!“ - Peter B., United Kingdom
Before addressing any computer issue, I always recommend scanning and repairing any underlying problems affecting your PC health and performance:
- Step 1 : Download PC Repair & Optimizer Tool (WinThruster for Win 10, 8, 7, Vista, XP and 2000 – Microsoft Gold Certified).
- Step 2 : Click “Start Scan” to find Windows registry issues that could be causing PC problems.
- Step 3 : Click “Repair All” to fix all issues.
Setting up weekly (or daily) automatic scans will help prevent system problems and keep your PC running fast and trouble-free.
Wally’s Answer: Blue screen of death errors always seem pretty scary and dire. They’re actually not that horrible though. You can get rid of most of them if you know what to do to fix them. In this post we will be looking at the PNP Detected Fatal error.
Problem
The PNP Detected Fatal error appears and the computer restarts, showing a blue screen with a sad face on it. This error is also known as Stop 0x000000CA.
Cause
The PNP in this error stands for Plug-and-Play. The plug-and-play feature enables devices to start working out of the box as soon as you plug the device into your computer. The cause of this error is usually a new device’s conflicting device driver.
Solution
Since the device that you’ve recently started using is the cause of this problem, you need to stop using it and see if the PNP Detected Fatal error goes away. Here are some ways to deal with this error:
Using Safe Mode
Starting Windows in safe mode is recommended here because safe mode loads only the most basic drivers. This should start Windows in a stable state and allow you to fix the problem from inside Windows. Here’s how you start the computer in safe mode:
For Windows 7 and below
Restart the computer and keep pressing the F8 key while the computer starts. You should see an Advanced Boot Options screen. From here you can choose Safe Mode. I recommend using the Safe Mode with Networking option in case the plug-and-play device was not a network device or internet related. Simple Safe Mode will not have internet access.
For Windows 8 And Possibly Above
If Windows 8 keeps restarting, it will automatically start to fix Windows startup and may take you to recovery options. There you can choose to run Windows in safe mode. If you can access Windows then follow these instructions:
- Press the Windows Key + R > type msconfig > press Enter
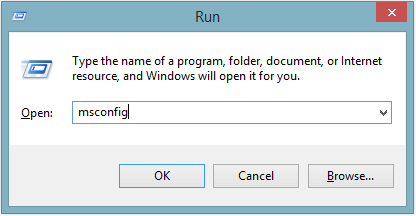
- In the Boot tab, check Safe Boot > click the Minimal radio button (or Network if you want internet in Safe Mode).
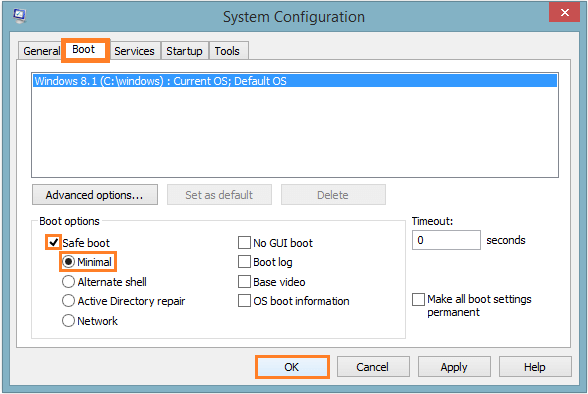
- Click OK
From safe mode, you can remove the driver that caused the PNP Detected Fatal Error. Simply un-install its driver from Programs and Features (previously known as Add or Remove Programs) from the Control Panel. Or remove the device driver from the Device Manager. You can then reinstall or update the device driver using a driver update utility like DriverDoc or by manually going online and downloading the driver from its manufacturer’s website.
Is Your PC Healthy?
I always recommend to my readers to regularly use a trusted registry cleaner and optimizer such as WinThruster or CCleaner. Many problems that you encounter can be attributed to a corrupt and bloated registry.
Happy Computing! ![]()

Wally's Answer Rating
Summary: Every Windows Wally blog post is evaluated on these three criteria. The average of all three elements determines an "Overall Rating" for each blog post.