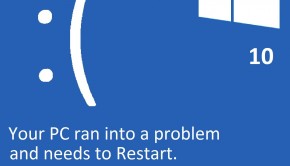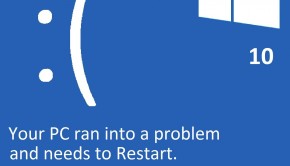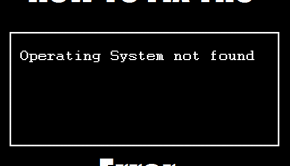How To Fix STOP Error 0xc000021A In Windows 8.1
Reader Question:
“Hi Wally, My laptop is acting up. Its Windows 8.1 and when it starts, it says Error 0xc000021A !” – Brenda G., USA
Before addressing any computer issue, I always recommend scanning and repairing any underlying problems affecting your PC health and performance:
- Step 1 : Download PC Repair & Optimizer Tool (WinThruster for Win 10, 8, 7, Vista, XP and 2000 – Microsoft Gold Certified).
- Step 2 : Click “Start Scan” to find Windows registry issues that could be causing PC problems.
- Step 3 : Click “Repair All” to fix all issues.
Setting up weekly (or daily) automatic scans will help prevent system problems and keep your PC running fast and trouble-free.
Wally’s Answer: Lets face it, getting a Blue Screen of Death error when you start the computer is the worst. You decided to do something on the computer and it fails on you, what a drag ![]()
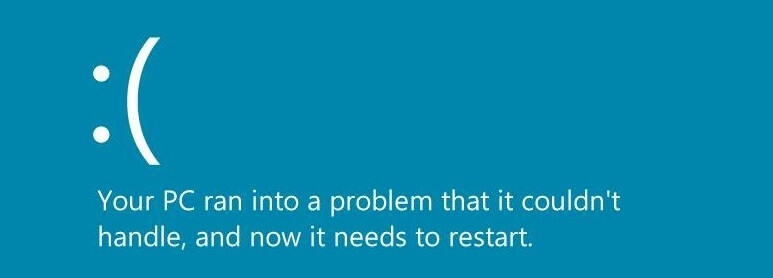
Problem
When the computer starts it shows a blue screen with the error 0xc000021A.
Cause
Error 0xc000021A usually occurs when the files Winlogon.exe or Csrss.exe are damaged.
Winlogon.exe is responsible for handling the login and logout processes.
Csrss.exe belongs to Microsoft Client or Server ‘Runtime Server Subsystem’.
The aforementioned files may be damaged because:
- System files have been mismatched
- Incorrect device drivers have been installed
- Third-party software is missing some files
Solution
Here are some ways to fix the Error 0xc000021A problem:
Clean Boot In Safe Mode
When the computer does not boot properly, it will eventually start showing the Automatic Repair screen when you start the computer.
- In the Automatic Repair screen, click Advanced options
- Click Startup Settings

- On the Startup Settings screen, click the Restart button
- Enable Safe Mode with Networking
If the Automatic Repair screen does not appear for you then use the following instructions:
- Use a Windows 8 or 8.1 CD/DVD/USB to boot your computer.
- On the screen that appears click the button labeled Next
- Click the link labeled Repair your computer
- Click Troubleshoot > Advanced options > Command Prompt
- In the Command Prompt window, type:
bcdedit /set {default} bootmenupolicy legacy
and press Enter - Now, take the CD/DVD/USB out and restart the computer.
- When the computer restarts, keep pressing the F8 key repeatedly and you should see the Advanced Boot Options screen
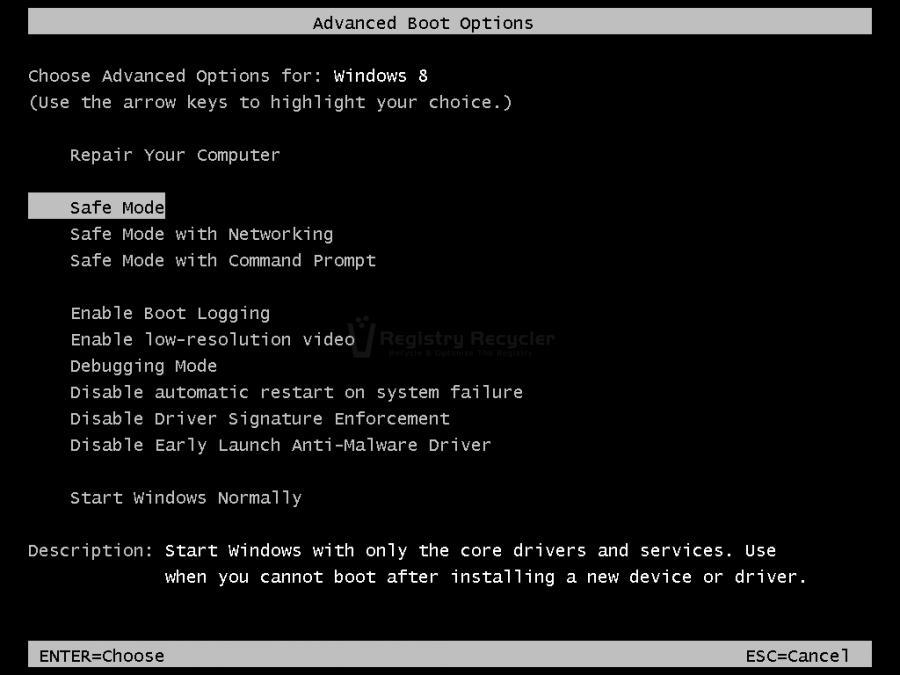
- Select Safe Mode from the list
If the computer starts in Safe Mode successfully, then move forward with the following procedure to fix the boot process:
Disabling Windows Services
- Press Windows Key + R > type msconfig > press Enter (or click OK)
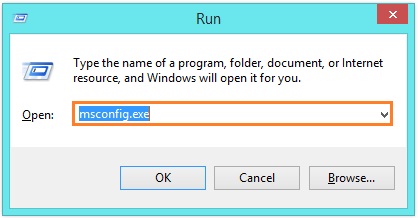
- Click the Services tab
- Make sure that Hide all Microsoft services is checked.
- Click Disable All and click Apply
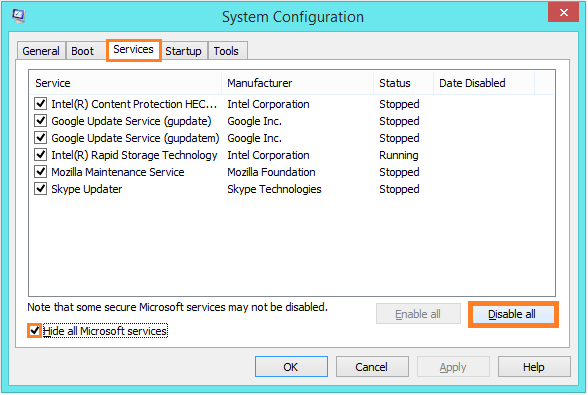
- Click the Startup tab
- Click Open Task Manager
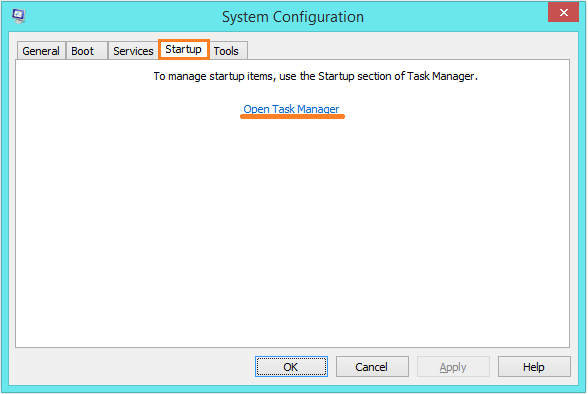
- Disable all items one by one and close the Task Manager
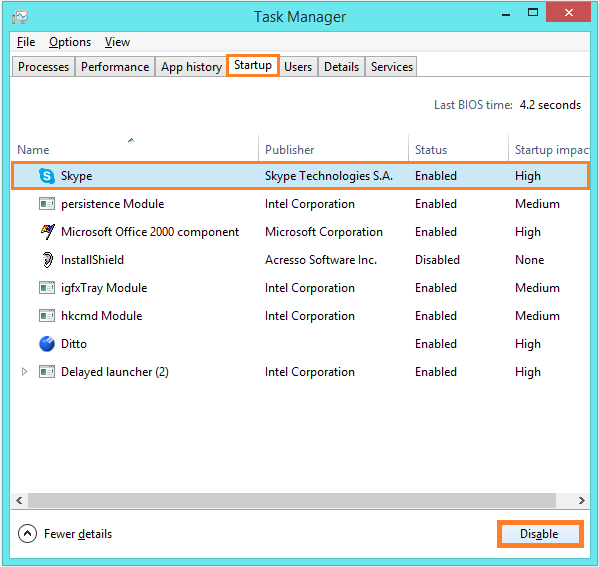
- Click OK to close the System Configuration window.
Now restart your computer. If Windows 8.1 starts normally then it means that one of the startup programs or services was at fault. Start enabling the ones that you think are okay and restart the computer again. Eventually, you should be able to find the culprit and either keep it disabled or uninstall the program.
Fixing Windows 8.1 System Files
If you still can’t get into Windows 8.1, you should use this method to check Windows 8.1 system files.
- Insert the Windows 8/8.1 installation DVD/USB or Recovery Disk
- Restart your computer
- Click the Next button
- Click the Repair your computer link
- Click Troubleshoot > Advanced Options > Command Prompt
- In Command Prompt type sfc /scannow > and press Enter
Using System Restore
System restore is used to recover system files and settings from the past. It can be used to replace damaged and corrupt files on the computer. Click here you learn how to make a system restore point.
Reverting Windows Updates To Fix Error 0xc000021A
Probably the most common way that a blue screen error occurs is when a user turns off a computer while its applying updates. The user may forcibly turn off the computer when it won’t shut down because its waiting for updates to be applied. Here’s how to revert the failed Windows update:
- Insert the Windows 8/8.1 installation DVD/USB or Recovery Disk
- Restart your computer
- Click the Next button
- Click the Repair your computer link
- Click Troubleshoot > Advanced Options > Command Prompt
- In Command Prompt type dism.exe /image:C:\ /cleanup-image /revertpendingactions (here C is your computer’s system drive)

- Press Enter to run the command and revert the update.
How To Refresh Windows 8.1
This feature will refresh Windows 8 but it will not delete your personal files or installed programs.
- Insert the Windows 8/8.1 installation DVD/USB or Recovery Disk
- When you get to the setup screen, click Next
- Click Repair your computer
- In Advanced Startup options, click Troubleshoot
- Click Refresh your PC
How To Reset Windows 8.1
If nothing else works then you can reset Windows 8/8.1. This should most certainly solve the Error 0xc000021A problem if it is Windows or software-related.
- Insert the Windows 8/8.1 installation DVD/USB or Recovery Disk
- When you get to the setup screen, click Next
- Click Repair your computer
- In Advanced Startup options, click Troubleshoot
- Click Reset your PC
I Hope You Liked This Blog Article! If You Need Additional Support on This Issue Then Please Don’t Hesitate To Contact Me On Facebook.
Is Your PC Healthy?
I always recommend to my readers to regularly use a trusted registry cleaner and optimizer such as WinThruster or CCleaner. Many problems that you encounter can be attributed to a corrupt and bloated registry.
Happy Computing! ![]()

Wally's Answer Rating
Summary: Every Windows Wally blog post is evaluated on these three criteria. The average of all three elements determines an "Overall Rating" for each blog post.