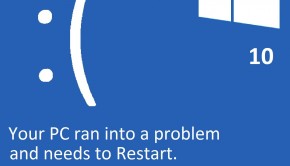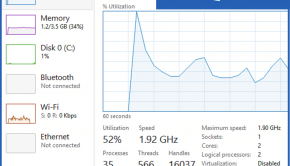How To Fix The 0x000000d1 Error
Reader Question: “Hi Wally, I’m running Windows 7 on my computer. I upgraded Windows 7 to service pack 1, now it shows blue screen error 0x000000d1 whenever it goes into sleep mode. I need to put it into sleep mode a lot, looks like i’m going to have to reinstall Windows again. What should I do?!“ - Jeremy L., USA
Before addressing any computer issue, I always recommend scanning and repairing any underlying problems affecting your PC health and performance:
- Step 1 : Download PC Repair & Optimizer Tool (WinThruster for Win 10, 8, 7, Vista, XP and 2000 – Microsoft Gold Certified).
- Step 2 : Click “Start Scan” to find Windows registry issues that could be causing PC problems.
- Step 3 : Click “Repair All” to fix all issues.
Setting up weekly (or daily) automatic scans will help prevent system problems and keep your PC running fast and trouble-free.
Wally’s Answer: The 0x000000d1 error may look scary but dealing with it is not that difficult. Here we will show you how to get rid of this blue screen error in a few simple steps.
Problem
The 0x000000d1 error appears and the computer restarts whenever it is put into sleep mode.
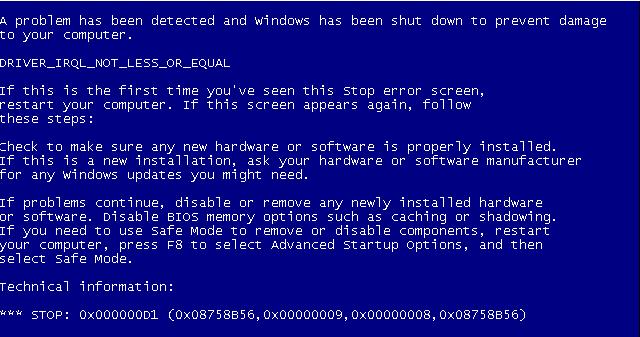
Cause
The 0x000000d1 error is caused by corrupt device drivers.
Solution
Windows blue screen errors like these can look a bit complex but don’t worry. Here are some ways to fix the 0x000000d1 error.
Upgrade Device Drivers To Fix The 0x000000d1 Error
There are probably many device drivers on your computer that have not been upgraded in years. If you are like most PC users then you probably don’t think about updating drivers all that often. The process is not that difficult. Here we’ll tell you three ways to upgrade device drivers from the easiest to the most difficult.
Use A Driver Update Utility
The easiest way to upgrade device drivers is by using a driver update utility like DriverDoc. This driver update utility will scan the computer for connected devices and installed drivers. Then, it will look online for updated versions of these drivers and notify you. This handy tool can save you a lot of work by looking for the drivers, downloading them for you, and then helping you install them as well. It can also notify you when future driver updates are available.
Using The Device Manager To Upgrade Device Drivers
- Press the Windows Key > type device manager > click Device Manager
- In the Device Manager window expand any category > right-click the name of a device
- Click Update Driver Software…
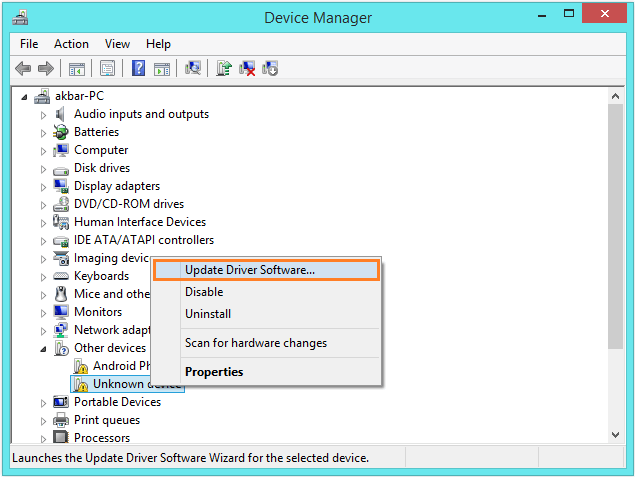
- Wait for Windows to install the driver
- Repeat for the next device
This is the least favorable method because it won’t find driver updates for some devices.
Download Device Drivers From The Manufacturer’s Own Website
Pretty much every computer manufacturer has a website to help you install their device drivers. If your computer is made by a brand (and not custom made), then you should be able to find its model number or a service tag printed on it somewhere. Go to your computer manufacturer’s website and search for your computer. You should be able to find all the device drivers there. Download all the drivers and install them one after another. Make sure to restart the computer whenever prompted to. This can save you a lot of trouble in the future.
Is Your PC Healthy?
I always recommend to my readers to regularly use a trusted registry cleaner and optimizer such as WinThruster or CCleaner. Many problems that you encounter can be attributed to a corrupt and bloated registry. Happy Computing! ![]()

Wally's Answer Rating
Summary: Every Windows Wally blog post is evaluated on these three criteria. The average of all three elements determines an "Overall Rating" for each blog post.