How To Fix The 0x8009002d Error in Windows 10?
Reader Question:
“Hello there. Can I ask something? My computer also has Windows 10 installed Have an encrypted session I enter the password when signing in. And I get an error like this 0x8009002d Please help me I have important files on my computer.” – Michael R., United Kingdom
Before addressing any computer issue, I always recommend scanning and repairing any underlying problems affecting your PC health and performance:
- Step 1 : Download PC Repair & Optimizer Tool (WinThruster for Win 10, 8, 7, Vista, XP and 2000 – Microsoft Gold Certified).
- Step 2 : Click “Start Scan” to find Windows registry issues that could be causing PC problems.
- Step 3 : Click “Repair All” to fix all issues.
Setting up weekly (or daily) automatic scans will help prevent system problems and keep your PC running fast and trouble-free.
Wally’s Answer: You get this error when you try to log into Windows. I’m guessing that you probably have the “Pin Sign In” feature enabled.
Don’t worry, please follow these instructions to fix the 0x8009002d error when trying to log into Windows 10.
Problem
The 0x8009002d error appears when the user attempts to log into Windows 10.
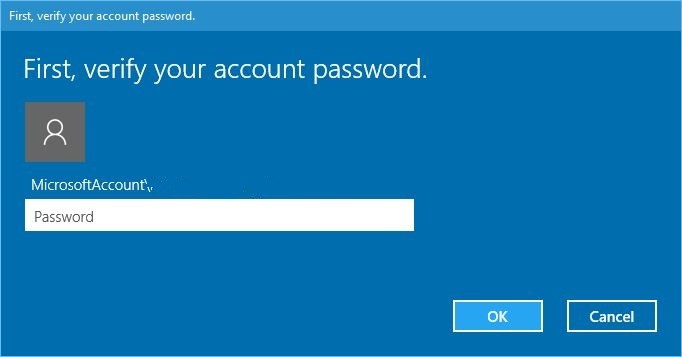
Cause
Entering into hibernate mode can trigger this issue in some cases.
Solution
Making a new PIN (Personal Identification Number) might help solve this problem.
What Is A Password PIN Sign-in?
Windows Hello enables Windows 10 users to use a short PIN number to log into a Windows 10 computer.
This PIN number is only used for logging into that specific computer. As opposed to a password that can be used to log into a user account on any device.
If the same user account is being used on another device, then another PIN will need to be made for the other device.
Change The PIN To Fix Error 0x8009002d in Windows 10
Removing PIN sign in and then making a new PIN sign-in should solve this problem.
Press the Windows Key and type pin sign to search for it. It should appear in the search results.
Click Set up PIN sign-in as shown below
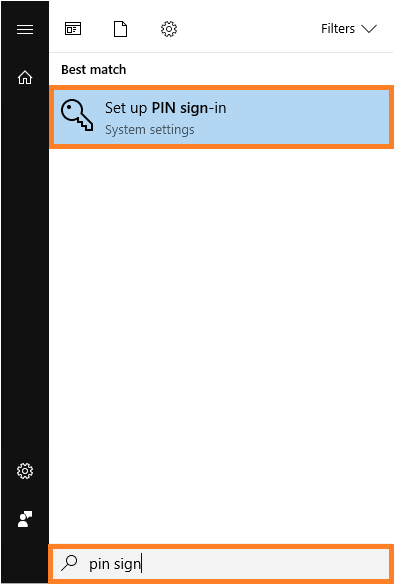
Now, you should see the Sign-in options screen.
Under PIN, click the Remove button to remove the PIN currently assigned
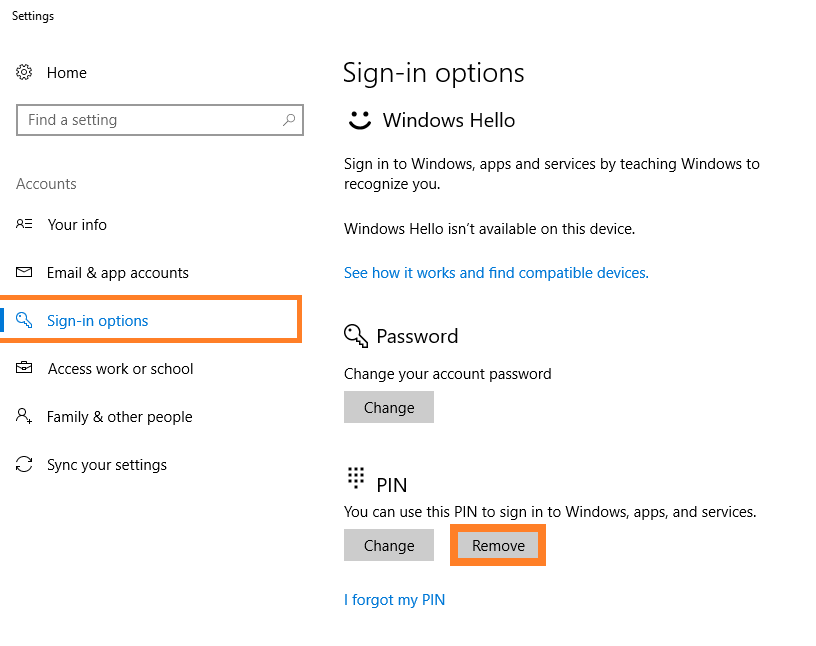
It should ask you to reconsider. Click Remove
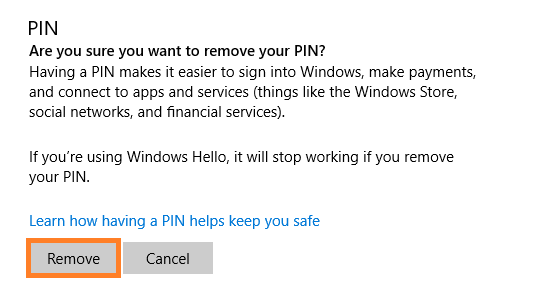
It should ask you for a password. Enter the password and click OK
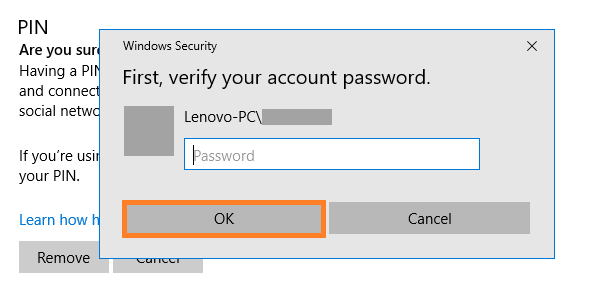
You’ve just removed your PIN.
Now, Restart your computer
After your computer restarts, you should be able to log in normally again.
If you want, you can set up a new PIN by going into Sign-in options again.
Click the Add button under PIN to add a new PIN code to sign-into Windows.
I Hope You Liked This Blog Article! If You Need Additional Support on This Issue Then Please Don’t Hesitate To Contact Me On Facebook.
Is Your PC Healthy?
I always recommend to my readers to regularly use a trusted registry cleaner and optimizer such as WinThruster or CCleaner. Many problems that you encounter can be attributed to a corrupt and bloated registry.
Happy Computing! ![]()

Wally's Answer Rating
Summary: Every Windows Wally blog post is evaluated on these three criteria. The average of all three elements determines an "Overall Rating" for each blog post.










