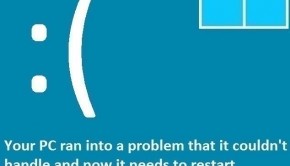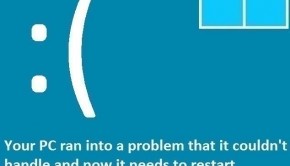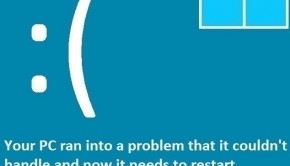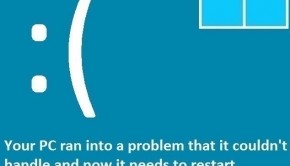How To Fix The APP TAGGING INITIALIZATION FAILED Error
Reader Question:
“Hi Wally, I have been using my laptop for about 2 years now. I haven’t really run into any problems so far but lately I’ve been seeing this APP TAGGING INITIALIZATION FAILED error a lot. Its not a really big problem but I want to fix this asap.“ - Jeffrey E., USA
Before addressing any computer issue, I always recommend scanning and repairing any underlying problems affecting your PC health and performance:
- Step 1 : Download PC Repair & Optimizer Tool (WinThruster for Win 10, 8, 7, Vista, XP and 2000 – Microsoft Gold Certified).
- Step 2 : Click “Start Scan” to find Windows registry issues that could be causing PC problems.
- Step 3 : Click “Repair All” to fix all issues.
Setting up weekly (or daily) automatic scans will help prevent system problems and keep your PC running fast and trouble-free.
Wally’s Answer: The “ App Tagging Initialization Failed ” error can be a bit of a pain to deal with. Blue screen errors like this can come out of nowhere. These errors look confusing but don’t worry. You should be able to fix this problem if you can follow some simple troubleshooting steps.
Problem
The ” App Tagging Initialization Failed ” or STOP 0x0000010A error appears when Windows is still loading.
Cause
The ” App Tagging Initialization Failed ” error is usually caused by a corrupt device driver. A very old device driver can also cause this problem.
Solution
Here are some ways to fix the ” App Tagging Initialization Failed ” error:
Update And Install New Device Drivers
Old and corrupt device drivers are the primary cause of the ” App Tagging Initialization Failed ” error. You can update the computer’s device drivers using two main methods. Either do it manually or use a driver update utility.
Manually updating the device drivers involves going to the manufacturer’s website and downloading the drivers from there. Using a software update utility like DriverDoc is a lot more time-efficient. It’s also pretty convenient for someone who has never done this sort of thing before.
Use System Restore To Fix The Error
The System Restore feature reverts the computer’s settings to the way they were at a certain point in time. System restore points are made automatically by Windows and they can also be made manually. Click here to learn how to use System Restore.
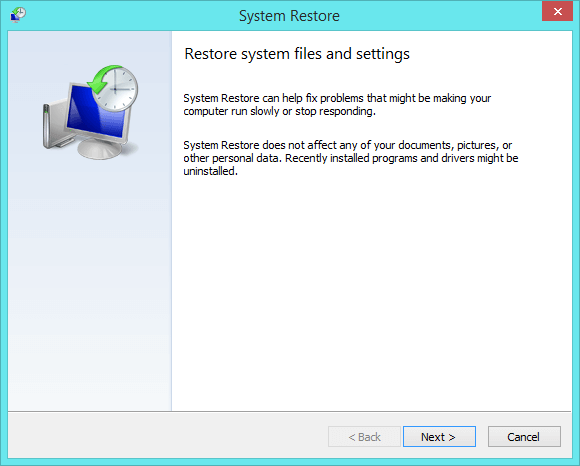
Install All Windows Updates
Installation of updates may fix this blue screen error. Microsoft releases fixes for various problems as well as updates to its Windows components through Windows update. You can use Windows update by following these instructions:
- Press the Windows Key > type windows update > click Windows Update
- Look for the Check for updates link in the right panel, and click it.
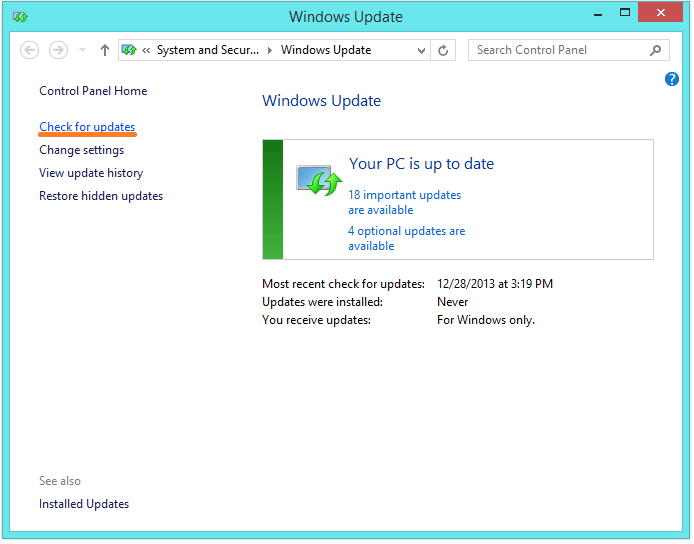
- Try to install all updates. The updates will be downloaded and installed. This might take a lot of time. You can also do this overnight if it is more convenient for you.
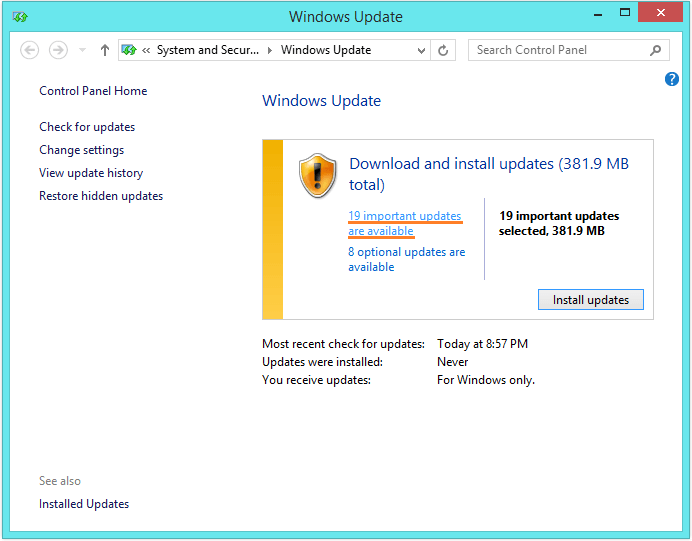
I Hope You Liked This Blog Article! If You Need Additional Support on This Issue Then Please Don’t Hesitate To Contact Me On Facebook.
Is Your PC Healthy?
I always recommend to my readers to regularly use a trusted registry cleaner and optimizer such as WinThruster or CCleaner. Many problems that you encounter can be attributed to a corrupt and bloated registry.
Happy Computing! ![]()

Wally's Answer Rating
Summary: Every Windows Wally blog post is evaluated on these three criteria. The average of all three elements determines an "Overall Rating" for each blog post.