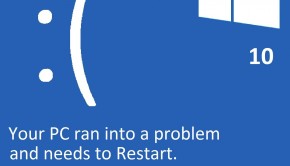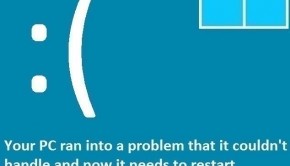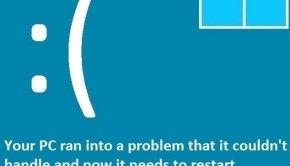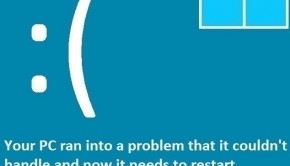How To Fix The ” BOOTING IN SAFEMODE NETWORK ” Blue Screen Error
Reader Question:
“Hi Wally, I am using a Windows 8 laptop. When I start the laptop it shows a blue screen and it says BOOTING IN SAFEMODE NETWORK. I can’t get it to work, it just restarts. Please help!” - Jessica E., USA
Before addressing any computer issue, I always recommend scanning and repairing any underlying problems affecting your PC health and performance:
- Step 1 : Download PC Repair & Optimizer Tool (WinThruster for Win 10, 8, 7, Vista, XP and 2000 – Microsoft Gold Certified).
- Step 2 : Click “Start Scan” to find Windows registry issues that could be causing PC problems.
- Step 3 : Click “Repair All” to fix all issues.
Setting up weekly (or daily) automatic scans will help prevent system problems and keep your PC running fast and trouble-free.
Wally’s Answer: The Booting in Safemode Network error appears in Windows 8 as well as Windows 7 and older versions of windows. It is a blue screen error which means that the computer had encountered a problem that could not be resolved and made the computer crash which is done to protect the commuter from data loss and damage. Here we will see how to resolve this problem.
Problem
The computer crashes, showing a Blue Screen with the Booting in Safemode Network error or the stop code STOP 0x000000A9.
Cause
This error is caused by damaged or corrupt system files. This may happen when a program is incompletely installed or uninstalled. It may also occur when the computer is not able to completely recover from malware and virus attacks due to the anti-virus software deleting important system files.
Solution
The fastest solution might be to edit the Windows registry manually and take to problem out from its roots, but that is too risky and it can potentially damage Windows beyond repair. Here we will tell you about the more practical methods of fixing your computer after the Booting in Safemode Network error.
Repair Damaged And Corrupt System Files To Fix The Booting in Safemode Network Error
- Start Windows 8 and from the desktop press Windows Key + X
- Click Command Prompt (Admin)
- In the Command Prompt, type sfc /scannow > Press Enter

Use A Registry Optimizer To Root Out The Problem
A registry optimizer is designed to solve problems just like this. Scanning with a registry cleaner can fix this problem in the Windows registry and also prevent problems in the future. Use WinThruster and make a system restore point just in case before scanning for the first time.
Reinstall Windows 8 Using The Reset And Refresh Features
In Windows 8, Microsoft decided to add the ability to reset or refresh the Windows installation. The refresh feature might get Windows 8 running like normal.
It does not delete your Windows user data and protects your installed programs as well, but the reset feature will delete your data and installed software. You can read about how to use these features in Windows 8 and Windows 8.1 by clicking here.
I Hope You Liked This Blog Article! If You Need Additional Support on This Issue Then Please Don’t Hesitate To Contact Me On Facebook.
Is Your PC Healthy?
I always recommend to my readers to regularly use a trusted registry cleaner and optimizer such as WinThruster or CCleaner. Many problems that you encounter can be attributed to a corrupt and bloated registry.
Happy Computing! ![]()

Wally's Answer Rating
Summary: Every Windows Wally blog post is evaluated on these three criteria. The average of all three elements determines an "Overall Rating" for each blog post.