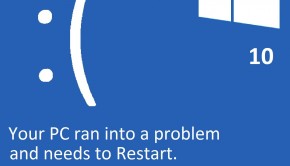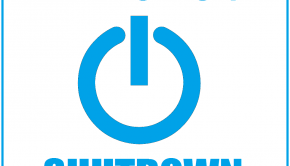How To Fix The BUGCODE NDIS DRIVER Error
Reader Question:
“Hi Wally, Today when I turned my computer on it crashed while Windows was still loading. I saw this error: BUGCODE_NDIS_DRIVER BSOD. I am using a Windows 8 computer, Please Help me fix this, Thank You.” - Thomas D., Canada
Before addressing any computer issue, I always recommend scanning and repairing any underlying problems affecting your PC health and performance:
- Step 1 : Download PC Repair & Optimizer Tool (WinThruster for Win 10, 8, 7, Vista, XP and 2000 – Microsoft Gold Certified).
- Step 2 : Click “Start Scan” to find Windows registry issues that could be causing PC problems.
- Step 3 : Click “Repair All” to fix all issues.
Setting up weekly (or daily) automatic scans will help prevent system problems and keep your PC running fast and trouble-free.
Wally’s Answer: Thanks for asking Tom. The bugcode_ndis_driver bsod error appears when Windows starts. It is usually caused by faulty drivers updates. It is also caused by a newly installed driver being too dated or broken. This error usually happens a lot with network drivers. The computer crashes to prevent data loss and damage.
Problem
This blue screen error is known as the BUGCODE_NDIS_DRIVER error. Its also called the STOP 0x0000007C error.
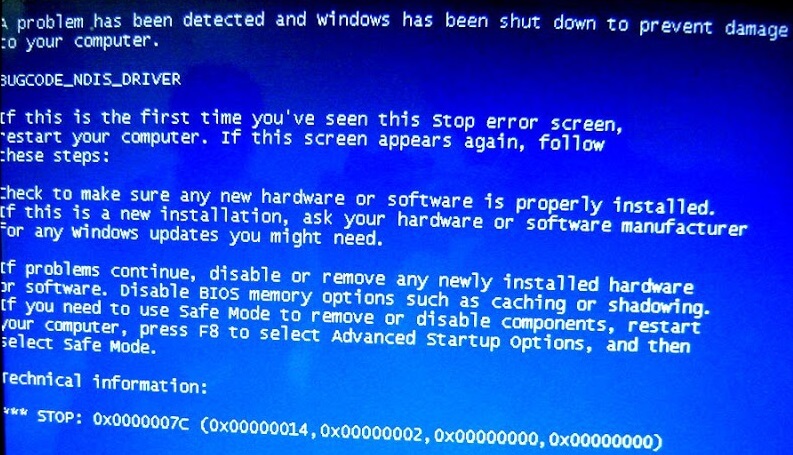
Cause
This error is mostly caused by faulty network drivers. The device driver might be outdated or corrupt. Sometimes installing a new network hardware that is incompatible with the computer can cause this problem.
Solution
Here is how to fix the bugcode_ndis_driver bsod error:
Disable The Faulty Driver From The Device Manager
If the error started appearing after you installed a certain device driver then you can uninstall that driver from the device manager. Here’s how to do it:
- Press Windows Key + X > click Device Manager

- In the device manager window, click the arrow next to a device category to expand it.
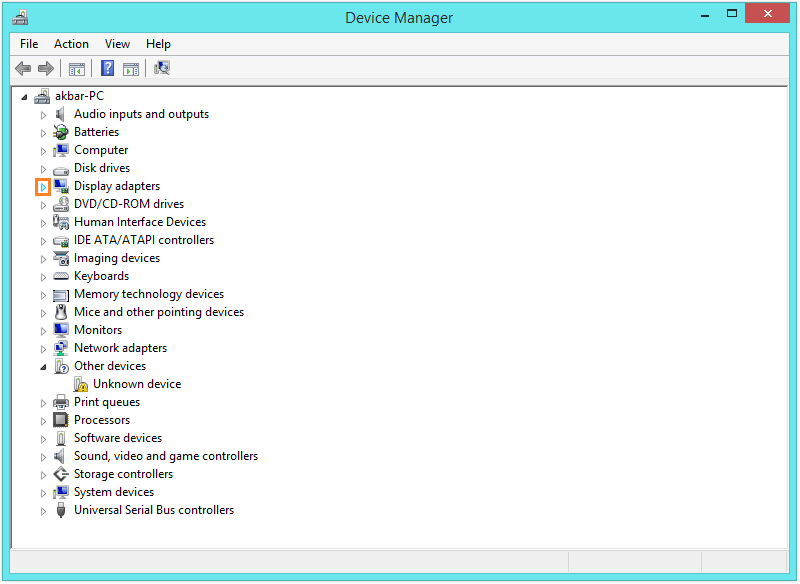
- Now, you can also roll back the driver by Right-Clicking the driver and clicking Properties
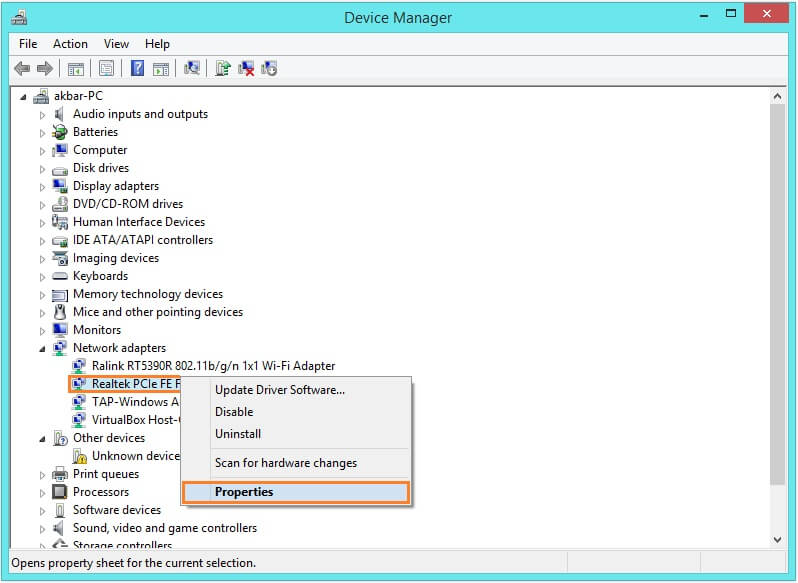
- Go to the Driver tab and click Roll Back Driver.
- If that does not work then you can Right-click the driver that you want to Disable and click Disable
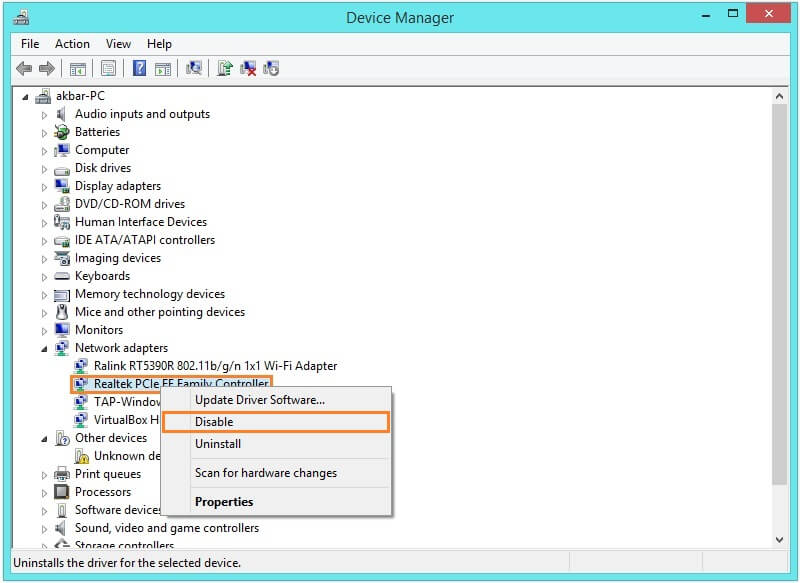
If this stops the crashes then you will need to install the new driver from the manufacturer’s website so that you can use that device. A new driver update might have resolved this issue. Look for the update manually or install DriverDoc to look for a new update. It will notify you when a new update is available and help you update other device drivers as well.
I Hope You Liked This Blog Article! If You Need Additional Support on This Issue Then Please Don’t Hesitate To Contact Me On Facebook.
Is Your PC Healthy?
I always recommend to my readers to regularly use a trusted registry cleaner and optimizer such as WinThruster or CCleaner. Many problems that you encounter can be attributed to a corrupt and bloated registry.
Happy Computing! ![]()

Wally's Answer Rating
Summary: Every Windows Wally blog post is evaluated on these three criteria. The average of all three elements determines an "Overall Rating" for each blog post.