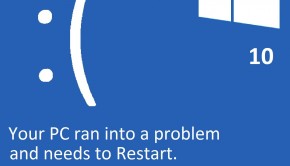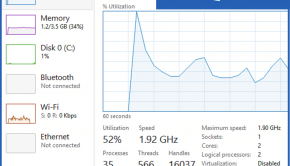How To Fix The Bugcode_NDIS_Driver_Live_Dump Error
Reader Question:
“Hi Wally, I’m seeing this error on my computer:
Bugcode_NDIS_Driver_Live_Dump
Fatal Bug Check Code – STOP: 0x0000015E”
– Amanda J., Canada
Before addressing any computer issue, I always recommend scanning and repairing any underlying problems affecting your PC health and performance:
- Step 1 : Download PC Repair & Optimizer Tool (WinThruster for Win 10, 8, 7, Vista, XP and 2000 – Microsoft Gold Certified).
- Step 2 : Click “Start Scan” to find Windows registry issues that could be causing PC problems.
- Step 3 : Click “Repair All” to fix all issues.
Setting up weekly (or daily) automatic scans will help prevent system problems and keep your PC running fast and trouble-free.
Wally’s Answer: The Bugcode_NDIS_Driver_Live_Dump error can often appear suddenly. This and other blue screen errors may look confusing at first but they aren’t that difficult to fix. Anyone can fix these errors if they are correctly identified and if a few simple steps are performed correctly.
Problem
The Bugcode_NDIS_Driver_Live_Dump or STOP 0x0000015E error appears and the computer restarts unexpectedly. This error is known to appear on computers running Windows 8.1
Cause
The Bugcode_NDIS_Driver_Live_Dump error appears when the live kernel dump is unable to function due to problems with the NDIS (Network Driver Interface Specification).
Solution
The Bugcode_NDIS_Driver_Live_Dump error can be fixed by following these instructions:
Install All Available Windows Updates
Microsoft releases updates to known issues using Windows updates. This also helps update some software and plug security holes in Windows. Using Windows update makes the computer more stable and may fix blue screen errors as well.
- Press the Windows Key > type windows update > click Windows Update
- Click Check for updates.
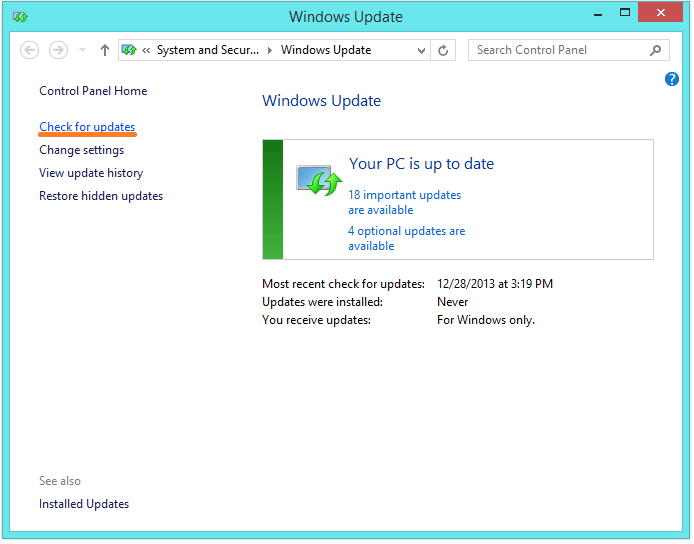
- Depending on how many updates you have to install, this process might take longer you might want to wait. You can let this finish overnight if there are too many updates to install. Install all the important updates.
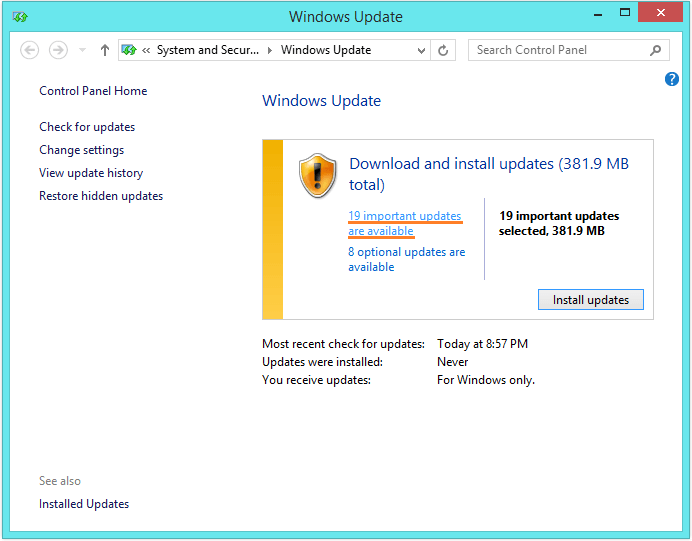
Use System Restore To Restore And Recover The Computer
The System Restore feature can be used to restore system files and settings to the way they were at a certain point in time when the restore point was made. Essentially, this restores Windows to the way it was at that time.
System restore can be used to recover from blue screen errors. Click here to learn more about how to use the system restore feature.
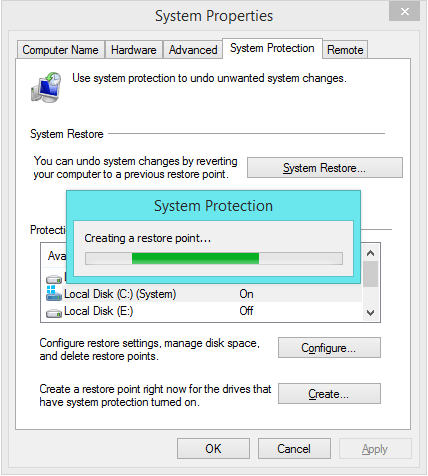
Scan And Fix The Registry Using A Registry Cleaner
Windows registry is a vital component of the Windows operating system. The registry stores very important information regarding all software and hardware related problems in the registry can cause computer slowdowns, crashes, and blue screen errors.
Use a good registry cleaner like WinThruster to scan and fix registry issues. It can also keep the computer stable by running regular maintenance tasks. We also suggest that you make a system restore point before scanning the registry for added safety.
Use The Windows 8 Restore And Reset Features
An advantage of using Windows 8.1 is that you can make use of the new Restore and Reset features. These features essentially allow you to recover Windows from blue screen errors and damaging malware attacks by replacing system files and Windows components. Click here to learn more about the Windows Reset and Restore features.
I Hope You Liked This Blog Article! If You Need Additional Support on This Issue Then Please Don’t Hesitate To Contact Me On Facebook.
Is Your PC Healthy?
I always recommend to my readers to regularly use a trusted registry cleaner and optimizer such as WinThruster or CCleaner. Many problems that you encounter can be attributed to a corrupt and bloated registry.
Happy Computing! ![]()

Wally's Answer Rating
Summary: Every Windows Wally blog post is evaluated on these three criteria. The average of all three elements determines an "Overall Rating" for each blog post.