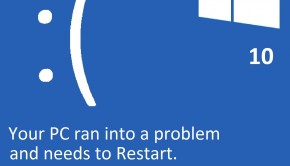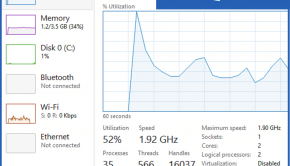How To Fix The Bugcode_PSS_Crash_Progress Error
Reader Question:
“Hi Wally, I’ve been having this problem since yesterday. The computer just keeps restarting randomly with the error Bugcode_PSS_Crash_Progress on a blue screen. Please help.“ - Samantha C., USA
Before addressing any computer issue, I always recommend scanning and repairing any underlying problems affecting your PC health and performance:
- Step 1 : Download PC Repair & Optimizer Tool (WinThruster for Win 10, 8, 7, Vista, XP and 2000 – Microsoft Gold Certified).
- Step 2 : Click “Start Scan” to find Windows registry issues that could be causing PC problems.
- Step 3 : Click “Repair All” to fix all issues.
Setting up weekly (or daily) automatic scans will help prevent system problems and keep your PC running fast and trouble-free.
Wally’s Answer: The Bugcode_PSS_Crash_Progress error usually appears when Windows is preparing to load. Blue screen errors like this can be a bit of a pain to deal with but there’s no need to worry. You should be able to fix this problem by following a few simple steps.
Problem
The Bugcode_PSS_Crash_Progress or STOP 0x4000008C error appears when Windows loads. The computer crashes and is not able to start normally in most cases.
Cause
The Bugcode_PSS_Crash_Progress error is caused by:
- Hardware failure in the computer’s memory or RAM.
- Software errors caused by recently installed software.
- Registry errors caused by the removal of an important system file.
- Incorrect removal or improper installation of software programs.
Solution
The Bugcode_PSS_Crash_Progress error can be fixed by following these instructions:
Use System Restore To Solve The Problem
System restore allows you to restore your computer to a previous state. This can be used to undo something that might have caused a problem with the computer. Click here to learn more about how to use system restore.
Use Last Known Good Configuration For Windows 7 And Older Versions Of Windows
This will only work for computers running Windows 7 and older versions of Windows. Restart the computer and keep pressing F8 to bring up the Advanced Boot Options screen. Here you should be able to see the Last Known Good Configuration option. Using this option might allow Windows to boot normally.
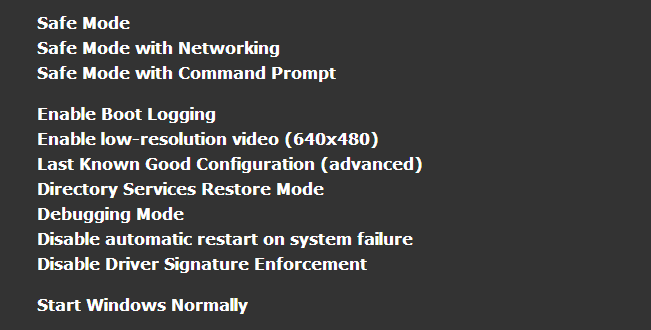
Use Automatic Startup Repair
Automatic Startup Repair appears in different ways in different versions of Windows. Boot the computer with a Windows installation DVD or USB. Use the Repair option and run Automatic Startup Repair.
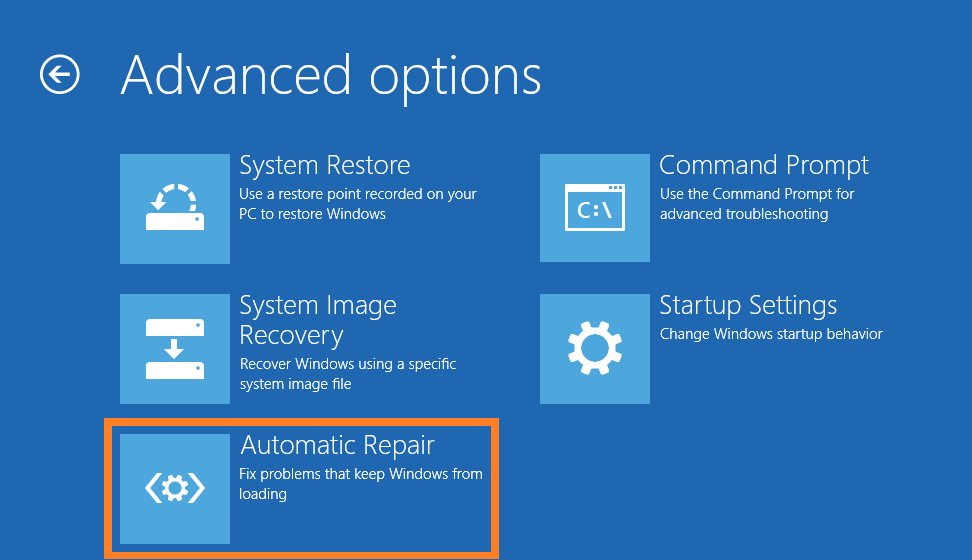
Start The Computer In Safe Mode
Safe mode loads only the most essential device drivers and services. There is a good chance that Windows will be able to load in safe mode if it’s not running normally. This allows you to run scans, install drivers, and uninstall or disable software that might be causing problems.
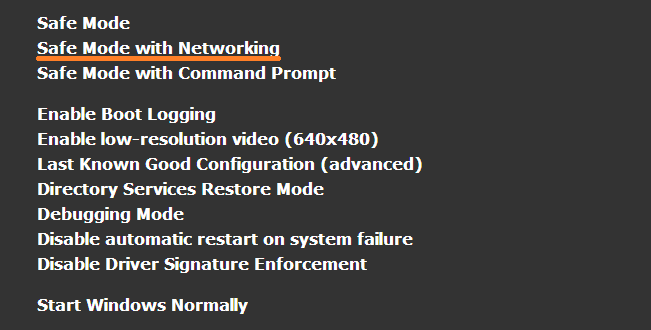
Following these instructions to run Windows 8 in safe mode. For Windows 7 and older versions, click here.
Use The SFC /SCANNOW Command
The Bugcode_PSS_Crash_Progress error is also caused by damaged system files. Here is a command that you can run to scan and fix damaged and missing system files in Windows:
- Press the Windows Key > type cmd > right-click Command Prompt > Click Run as administrator
- In the Command Prompt window, type sfc /scannow > Press Enter

Scan The Computer’s Registry For Errors
The Windows registry is at the heart of the Windows operating system. The registry contains configuration data on almost everything that runs on the computer. This includes all hardware and software.
Registry errors can cause the Bugcode_PSS_Crash_Progress error but these errors can be fixed using a good registry cleaning software like WinThruster. It also maintains your computer’s health by performing different maintenance tasks regularly.
Please backup the registry before performing a scan on the registry by making a system restore point.
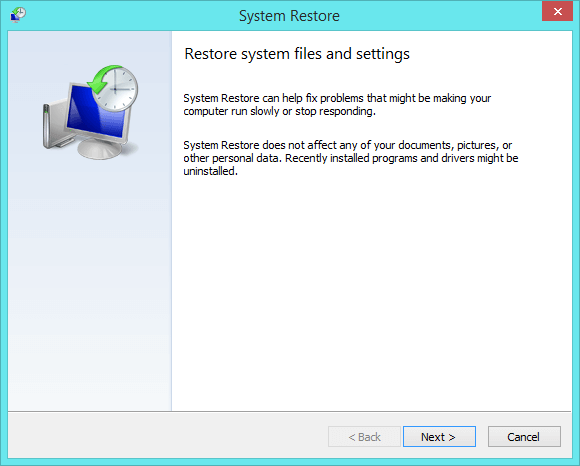
Factory Restore And Re-Installation
If none of the above solutions work for you, then try reinstalling Windows. Most modern computers come with a Factory Reset feature to reinstall Windows. If you are running Windows 8 then you can use the Windows 8 Restore and Reset features. If you are using an older PC that does not have Windows 8 or the Factory reset feature then you will have to use a Windows installation DVD or USB to reinstall Windows instead.
I Hope You Liked This Blog Article! If You Need Additional Support on This Issue Then Please Don’t Hesitate To Contact Me On Facebook.
Is Your PC Healthy?
I always recommend to my readers to regularly use a trusted registry cleaner and optimizer such as WinThruster or CCleaner. Many problems that you encounter can be attributed to a corrupt and bloated registry.
Happy Computing! ![]()

Wally's Answer Rating
Summary: Every Windows Wally blog post is evaluated on these three criteria. The average of all three elements determines an "Overall Rating" for each blog post.