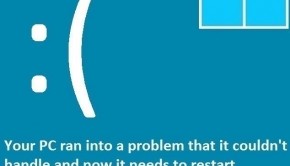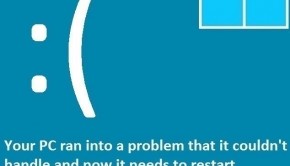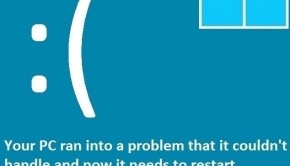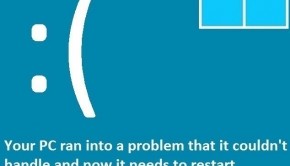How To Fix The Bugcode_USB3_Driver Error
Reader Question:
“Hi Wally, I used a really old USB key on my computer and now its giving me this error Bugcode_usb3_driver. What does this mean and how can I get rid of it.“ - Kevin M., Canada
Before addressing any computer issue, I always recommend scanning and repairing any underlying problems affecting your PC health and performance:
- Step 1 : Download PC Repair & Optimizer Tool (WinThruster for Win 10, 8, 7, Vista, XP and 2000 – Microsoft Gold Certified).
- Step 2 : Click “Start Scan” to find Windows registry issues that could be causing PC problems.
- Step 3 : Click “Repair All” to fix all issues.
Setting up weekly (or daily) automatic scans will help prevent system problems and keep your PC running fast and trouble-free.
Wally’s Answer: The Bugcode_usb3_driver error usually occurs when the USB driver crashes. This error does not cause Windows to crash but the USB host process is restarted automatically. The Bugcode_usb3_driver error may appear.
Problem
The Bugcode_usb3_driver is also known as the STOP 0×00000144 error. It may appear on the screen when Windows starts or when a certain USB device is connected to the computer.
Cause
The USB host process is reset after detecting a problem with the USB port. This may occur because of a USB device.
Solution
Here are some ways to fix the bugcode_usb3_driver error:
Use The Last Known Good Configuration Settings
If this problem started happening recently then it may be possible to resolve it easily. You can do this by selecting the Last Known Good Configuration next time your computer restarts and shows the screen where you have to select between Safe Mode and other options.
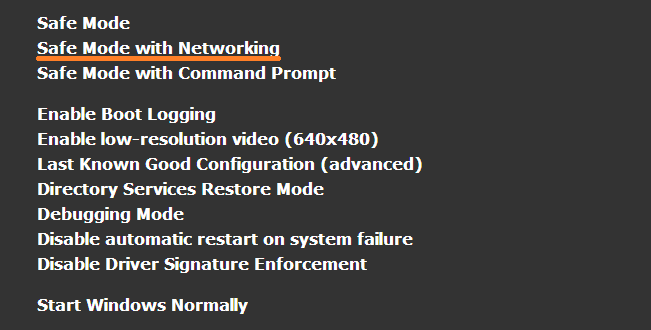
This will only work by default on older operating systems like Windows 7 and below. This is not a sure bet, but it might fix the issue. You can also get this screen by restarting the computer and repeatedly pressing the F8 key.
Boot Your Computer In Safe Mode
When you run Windows in Safe Mode, it only loads minimum drivers and settings. This allows the computer to boot without encountering most problems that might have caused it to crash when running in Normal Mode. Once in Safe Mode, you can delete the device driver or the application that might have caused the bugcode_usb3_driver error. Click here to learn how to start your computer in Safe Mode.
Delete The Faulty Driver From Safe Mode
In this case, the USB Host Controller drivers might need to be reinstalled.
- Press the Windows Key > type device manager > click Device Manager from the list.
- In the Device Manager window, click the arrow on the left side of Universal Serial Bus controllers.
- Right-click the USB Host Controller driver and click Uninstall
- After you have uninstalled the USB driver, go to the device manager and look for the driver with the yellow triangle on its icon. Right-click it and click Update Driver Software… If you don’t want to do this last step manually then use DriverDoc. It will find the driver and install it for you.
Upgrade The BIOS Frimware
Upgrading the BIOS driver may also fix this problem. The BIOS driver is just like any other driver. Go to the manufacturer’s website and download the software from there or use a driver utility like DriverDoc to upgrade the driver without searching for it online.
Is Your PC Healthy?
I always recommend to my readers to regularly use a trusted registry cleaner and optimizer such as WinThruster or CCleaner. Many problems that you encounter can be attributed to a corrupt and bloated registry.
Happy Computing! ![]()

Wally’s Answer Rating
Summary: Every Windows Wally blog post is evaluated on these three criteria. The average of all three elements determines an "Overall Rating" for each blog post.