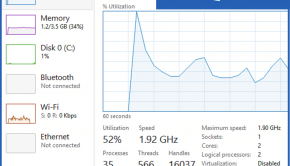How To Fix The CRITICAL_PROCESS_DIED Error
Reader Question:
“Hi Wally, My computer stopped working and it is giving me an error saying CRITICAL_PROCESS_DIED. It started when I accidentally shut down my computer while the web browser was still loading. Since than, whenever I start the computer it goes into a restart loop. I tried your suggestion of refreshing Windows 8 but it stops at 95%. I’m thinking about reinstalling Windows but do you have any suggestions for me. I don’t really want to reinstall. Thank You!“ - Phillip B., Canada
Before addressing any computer issue, I always recommend scanning and repairing any underlying problems affecting your PC health and performance:
- Step 1 : Download PC Repair & Optimizer Tool (WinThruster for Win 10, 8, 7, Vista, XP and 2000 – Microsoft Gold Certified).
- Step 2 : Click “Start Scan” to find Windows registry issues that could be causing PC problems.
- Step 3 : Click “Repair All” to fix all issues.
Setting up weekly (or daily) automatic scans will help prevent system problems and keep your PC running fast and trouble-free.
Wally’s Answer: The “ Critical_Process_Died ” blue screen error is actually unique to Windows 8. In the past, Windows blue screen errors used to be pretty cryptic. Nowadays they look a lot friendlier and the part of the error message that matters is easily visible to the user. Blue screen errors are pretty intimidating at first sight but they are not that big of a deal when you know how to fix them. Some errors can take more effort than others.
Problem
The Critical_Process_Died error appears and Windows 8 crashes as a result of an accidental shutdown.
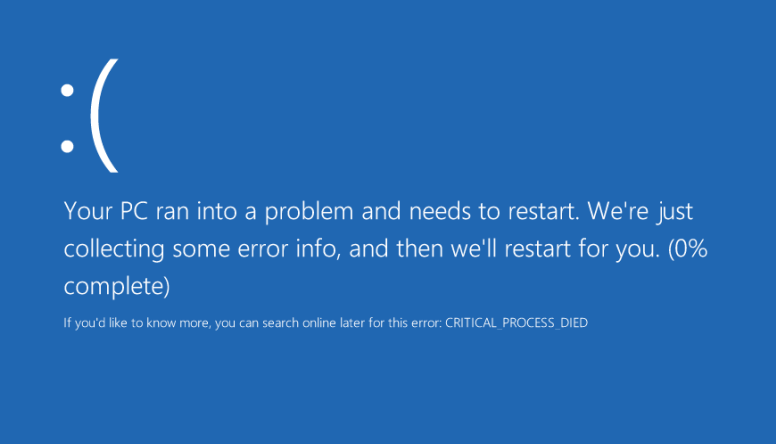
Cause
The Critical_Process_Died error occurs when a process which is needed to run the Windows operating system ends. The thing about this error is that the process which couldn’t start could be any one of the many processes. It may have to do with the hard drive, the RAM, the processor, or something else.
Solution
Here are some ways to solve the Critical_Process_Died error:
Use Safe Mode To Fix The Error
Here is how you enter Safe Mode in Windows 8:
- Restart the computer and keep pressing Shift + F8 when the computer starts to see the Advanced Repair Options. This screen should appear automatically after a few crashes while loading Windows 8
- Click Troubleshoot > Advanced Options > Windows Startup Settings
- Click Restart to restart the computer
- Now you should be able to choose Safe Mode (or Safe ode With Networking in case you want to be able to use the internet as well.)
From when the computer starts in Safe Mode, make sure to check all device drivers for issues. Most blue screen errors are caused by faulty device drivers or hardware. You can do this by opening Device Manager:
- Press Windows Key + X > Device Manager
- Click the arrow on the left side of each category to expand it and see the list of devices in it.
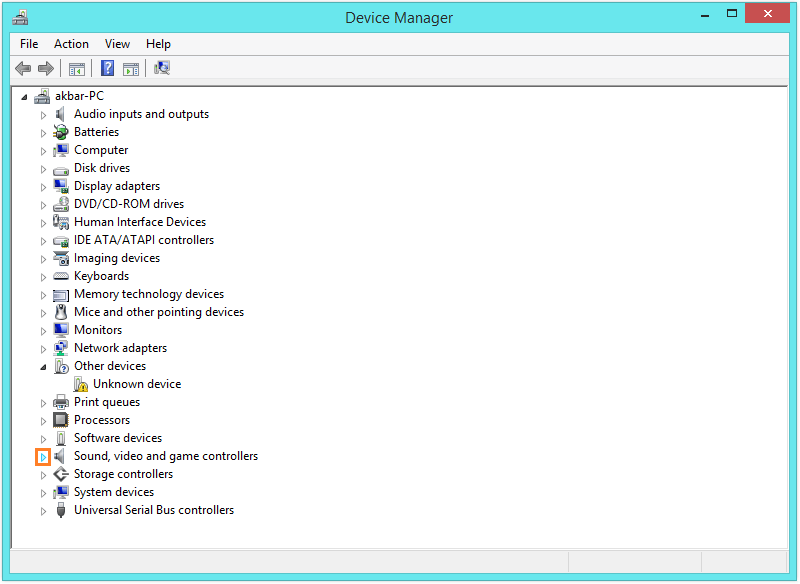
- Check to see if any device has a yellow triangle next to its icon.
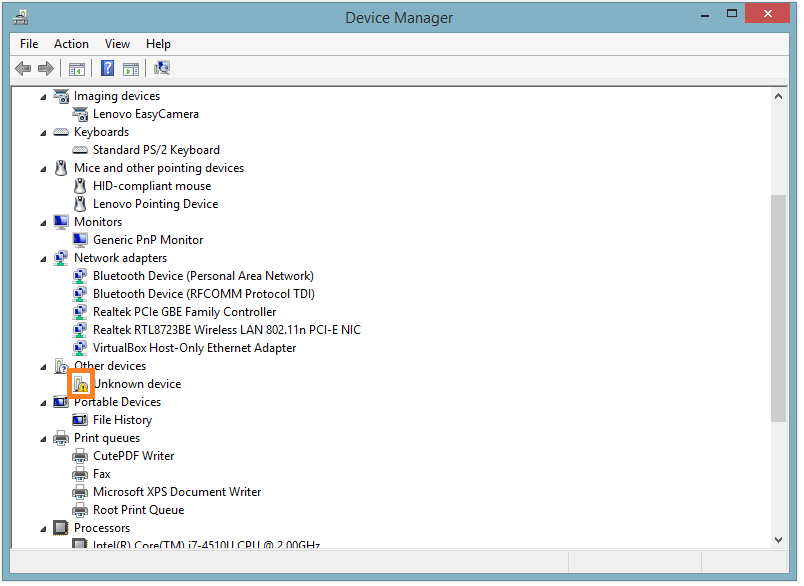
If you do see a device with a yellow triangle then it means that the driver is probably faulty. You can fix this by either searching for and installing the device driver from its manufacturer’s website or by right-clicking the device in the device manager and hoping that windows will find a driver update for it. The easiest way to update the drivers of all devices is by using DriverDoc. Either method should work.
If you see a red mark on its icon, then it might be faulty hardware or a loose connection. Reconnecting the hardware device might work. In the worst case, you will need to replace the hardware.
Is Your PC Healthy?
I always recommend to my readers to regularly use a trusted registry cleaner and optimizer such as WinThruster or CCleaner. Many problems that you encounter can be attributed to a corrupt and bloated registry.
Happy Computing! ![]()

Wally's Answer Rating
Summary: Every Windows Wally blog post is evaluated on these three criteria. The average of all three elements determines an "Overall Rating" for each blog post.