How To Fix The iPconfig.exe Error
Reader Question:
“Hi Wally, This problem started after a Windows 10 update. I was in a hurry to go when windows started installing updates. laptop was running out of batteries so I guess it eventually turned off.. Now it works fine but once in a while the screen flicks and it minimizes all windows to show a dos ipconfig.exe window.. Its coming into screen every minute again and again.. It comes nd dissappears very fast… How can I fix this?” – David S., United Kingdom
Before addressing any computer issue, I always recommend scanning and repairing any underlying problems affecting your PC health and performance:
- Step 1 : Download PC Repair & Optimizer Tool (WinThruster for Win 10, 8, 7, Vista, XP and 2000 – Microsoft Gold Certified).
- Step 2 : Click “Start Scan” to find Windows registry issues that could be causing PC problems.
- Step 3 : Click “Repair All” to fix all issues.
Setting up weekly (or daily) automatic scans will help prevent system problems and keep your PC running fast and trouble-free.
Wally’s Answer: Please always remember “You should never turn your computer off during the installation of a Windows update”. Windows actually warns when installing updates not to turn the computer off.
However, don’t worry. Windows seems to be functioning correctly with the exception of this error. We should be able to sort this out in a few minutes.
Problem
After the failed Windows 10 update, the screen flickers and shows ipconfig.exe command prompt while minimizing other windows.
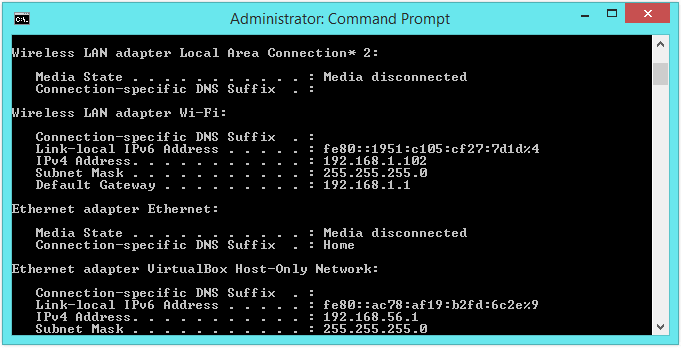
Solution
You’ve probably done this already, but the first thing you can try is to simply restart Windows. After that, try the following:
Use The Sfc/Scannow Command
- Use Windows Key+X to open a pop-up menu.
- Click Command Prompt (Admin) from the list to open it.
- When it opens, type sfc /scannow and press Enter and wait for the scan to end.

Run Windows Update and Complete The Updates
Since the problem started with an unfinished Windows update, you should try to run it again. This time, make sure that the updates complete without interruptions.
In Windows 10, Press the Windows key, type windows update, and click Check for updates from the search results. After that, look for an option to look for updates.
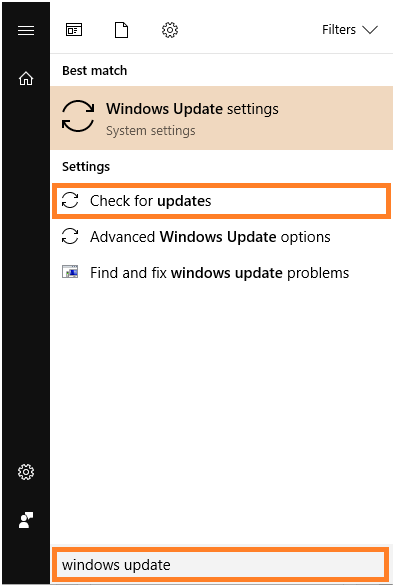
Update All Device Drivers
Updating all drivers might help fix this problem. You can do this by going to your computer manufacturer’s website. Once there, you should be able to find your computer and select your operating system. After that, download all device drivers one-by-one and install them.
If you’re new to updating device drivers then you can use DriverDoc to download and install them automatically.
Perform A Repair Installation of Windows 10
A repair installation is similar to a regular installation. Except in a repair installation all your important files, apps, installed software, and settings are preserved. Please click here to learn more.
I Hope You Liked This Blog Article! If You Need Additional Support on This Issue Then Please Don’t Hesitate To Contact Me On Facebook.
Is Your PC Healthy?
I always recommend to my readers to regularly use a trusted registry cleaner and optimizer such as WinThruster or CCleaner. Many problems that you encounter can be attributed to a corrupt and bloated registry.
Happy Computing! ![]()

Wally's Answer Rating
Summary: Every Windows Wally blog post is evaluated on these three criteria. The average of all three elements determines an "Overall Rating" for each blog post.










