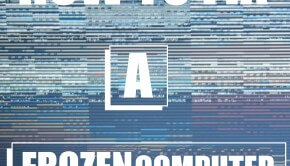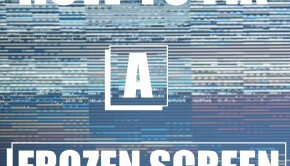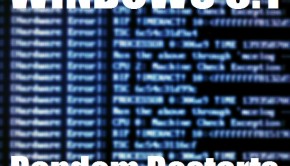How to fix the not responding error
Reader Question: “Hi Wally, What do I do when a program says gives the Not Responding error?” - Tyler A., Australia
Before addressing any computer issue, I always recommend scanning and repairing any underlying problems affecting your PC health and performance:
- Step 1 : Download PC Repair & Optimizer Tool (WinThruster for Win 10, 8, 7, Vista, XP and 2000 – Microsoft Gold Certified).
- Step 2 : Click “Start Scan” to find Windows registry issues that could be causing PC problems.
- Step 3 : Click “Repair All” to fix all issues.
Setting up weekly (or daily) automatic scans will help prevent system problems and keep your PC running fast and trouble-free.
Wally’s Answer: When a program running in Windows starts to behave in an irregular manner, the words “not responding” appear on the title bar of the program or its dialog-box.
Normally this error may appear rarely, and simply closing the program, or restarting the computer should fix the problem. But, if the problem appears persistently then you will need to take a closer look.
Why does the ” not responding ” error occur?
When a program starts to behave in an unexpected manner, the words “not responding” appear on the title bar of the dialog box or window of the program, and the mouse arrow changes to indicate that Windows is busy.
This can sometimes happen when the CPU or memory is overloaded, and thus takes longer than expected to complete some task. A process may time-out if it takes too long and the window might freeze, or hang. At this point, clicking on buttons and keyboard commands stop working as well.
How to fix ” not responding ” error?
Normally, when such an error occurs, Windows will try to find a solution to the problem itself. Sometimes just waiting for the program to finish what it is doing can solve the problem.
If the program is taking too long, then you can also close the program manually by using the task manager. Doing this can mean losing any unsaved work that was being done using said program.
In Windows 7, right-click the Taskbar and then click Start Task Manager.
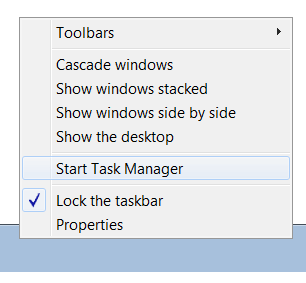
In the Applications tab, click the program that is not responding, and click End Task.
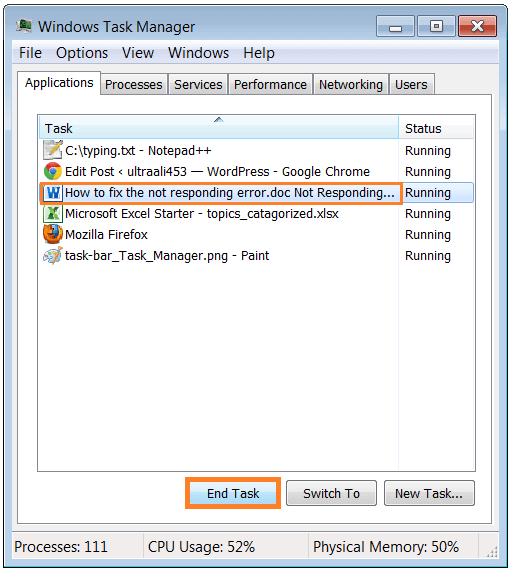
If the program does not end and keeps lagging, try right-clicking the process, and clicking Go to Process. This should take you to a process in the Process tab.
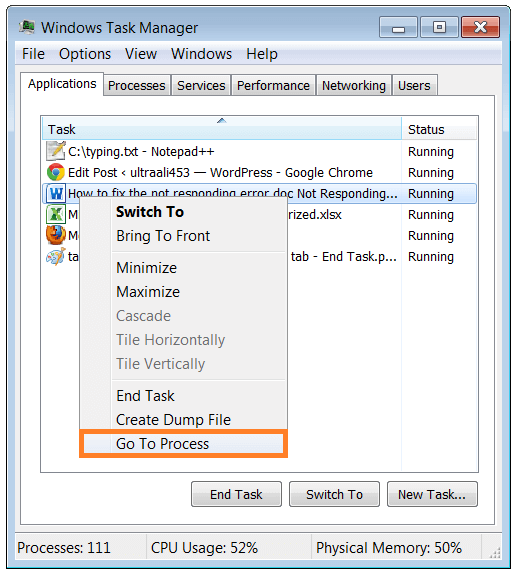
Click the process, and then click End Process.

In the Processes tab. You can see which process is using a lot of system resources by sorting the processes. Click on Memory, or CPU to sort the processes. If a process is using too much Memory or CPU resources then, the process is probably stuck. Click the process, and click End Process.
If none of this works then just restart your computer, and things should get back to normal. If that program causes this problem whenever you run it, try reinstalling the program, or using some other program.
Problems with the computer’s registry can sometimes cause it to behave in an inconvenient manner. Using registry cleanup software can help you avoid any such problems.
I Hope You Liked This Blog Article! If You Need Additional Support on This Issue Then Please Don’t Hesitate To Contact Me On Facebook.
Is Your PC Healthy?
I always recommend to my readers to regularly use a trusted registry cleaner and optimizer such as WinThruster or CCleaner. Many problems that you encounter can be attributed to a corrupt and bloated registry. Happy Computing! ![]()

Wally’s Answer Rating
Summary: Every Windows Wally blog post is evaluated on these three criteria. The average of all three elements determines an "Overall Rating" for each blog post.