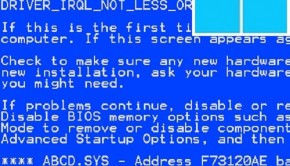How To Fix The NTFS_File_System Error
Reader Question:
“Hi Wally, I am constantly seeing NTFS_FILE_SYSTEM BSOD on my computer. It restarts when I’m in the middle of doing something. Please find out what the problem may be.“ - Daniel K., USA
Before addressing any computer issue, I always recommend scanning and repairing any underlying problems affecting your PC health and performance:
- Step 1 : Download PC Repair & Optimizer Tool (WinThruster for Win 10, 8, 7, Vista, XP and 2000 – Microsoft Gold Certified).
- Step 2 : Click “Start Scan” to find Windows registry issues that could be causing PC problems.
- Step 3 : Click “Repair All” to fix all issues.
Setting up weekly (or daily) automatic scans will help prevent system problems and keep your PC running fast and trouble-free.
Wally’s Answer: A blue screen error only appears when there is a major issue with Windows. The NTFS_File_System error looks scary like other blue screen errors. But as long as you know the error message or the error code, it can be fixed without too much confusion.
Problem
The NTFS_File_System error appears and the computer restarts unexpectedly.
Cause
The NTFS_File_System error has to do with the hard drive’s file system. It means that the hard drive’s data might not be retrievable now. You might not be able to copy the data that was in that hard drive.
Solution
Here are some ways to solve the NTFS_File_System error:
Since your computer’s hard drive isn’t working anymore, you’ll have to do one of the following:
- Boot from another hard drive
- Boot from a Windows Recovery CD or USB
- Boot from a Windows Installation DVD/USB
If you really want data off that disk then you should try contacting a Data Recovery professional.
Boot From Another Hard Drive To Fix The NTFS_File_System Error
This will only work if you have another hard drive with you. This would be the case if you had made backups. The other hard drive should have Windows or another operating system on it for you to be able to boot from it.
- Power the computer off and disconnect its power cables.
- Attach the new hard drive to the computer (you can also connect a USB hard drive)
- Connect the power wires to the computer and start it.
- Keep pressing the F2 key (Esc or F12 in some cases), the BIOS settings should appear.
- Look for boot options and select the new hard drive as the preferred boot device.
- Restart and Save Settings.
- When the other hard disk boots, open the command prompt and use the following command to scan the older hard disk (here c: is the drive where Windows is installed):
chkdsk /f c:
Boot From A Windows Recovery CD or USB
A Windows Recovery CD should be made before anything like this happens. In Windows 8, you can boot from a Windows recovery USB made using another computer running Windows 8. This means that you can make it on someone else’s computer with their permission. Once you have the bootable Windows Recovery USB, boot from it and you should be able to see all sorts of recovery options including command prompt.
- Open the command prompt.
- Use the following command to scan the hard disk (here c: is the drive where Windows is installed):
chkdsk /f c:
Boot From A Windows Installation DVD/USB
- Keep pressing the F2 key (Esc or F12 in some cases), the BIOS settings should appear.
- Look for boot options and select the CD/DVD Drive as the preferred boot device.
- Restart and Save Settings.
- Insert the Windows installation DVD/USB and restart the computer.
- Once the disk boots, click Repair Your Computer.
- Open Command Prompt. You should be able to find it easily.
- Use the following command to scan the older hard disk (here c: is the drive where Windows is installed):
chkdsk /f c:
Once you are done with the scan, change the boot order from the BIOS again. This time set it to boot from the hard drive. If the error is not fixed, then you might have to reinstall Windows and lose most of the data on the disk.
Scan The Hard Drive For Internal Physical Damage
A hard disk diagnostic scan should be available from the BIOS. If you are able to start Windows normally or in safe mode, then use CrystalDisk info. These are hardware scans and they tell if the hard drive has physical damage. If one of these scans tells you that the hard drive is damaged, then you should replace it as soon as possible.
Contact a Data Recovery professional to get data off the hard disk.
I Hope You Liked This Blog Article! If You Need Additional Support on This Issue Then Please Don’t Hesitate To Contact Me On Facebook.
Is Your PC Healthy?
I always recommend to my readers to regularly use a trusted registry cleaner and optimizer such as WinThruster or CCleaner. Many problems that you encounter can be attributed to a corrupt and bloated registry.
Happy Computing! ![]()

Wally's Answer Rating
Summary: Every Windows Wally blog post is evaluated on these three criteria. The average of all three elements determines an "Overall Rating" for each blog post.