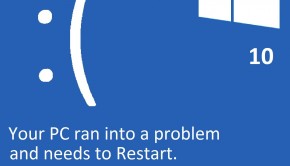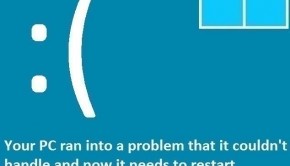How To Fix The Ntoskrnl.exe Error?
Reader Question:
“Hi Wally, The computer is restarting a lot and showing the blue screen error a lot. It says that the problem was caused by the Ntoskrnl.exe file.“ - Brianna D., USA
Before addressing any computer issue, I always recommend scanning and repairing any underlying problems affecting your PC health and performance:
- Step 1 : Download PC Repair & Optimizer Tool (WinThruster for Win 10, 8, 7, Vista, XP and 2000 – Microsoft Gold Certified).
- Step 2 : Click “Start Scan” to find Windows registry issues that could be causing PC problems.
- Step 3 : Click “Repair All” to fix all issues.
Setting up weekly (or daily) automatic scans will help prevent system problems and keep your PC running fast and trouble-free.
Wally’s Answer: Getting blue screen errors is never a good experience. The computer keeps restarting before you can do anything, the screen shows cryptic text and you don’t know what to do with it. The first step is to identify the error and try to find a solution for it online. Keep reading to learn how to tame the ntoskrnl.exe error.
Problem
The ntoskrnl.exe error appears on a blue screen and the computer restarts.
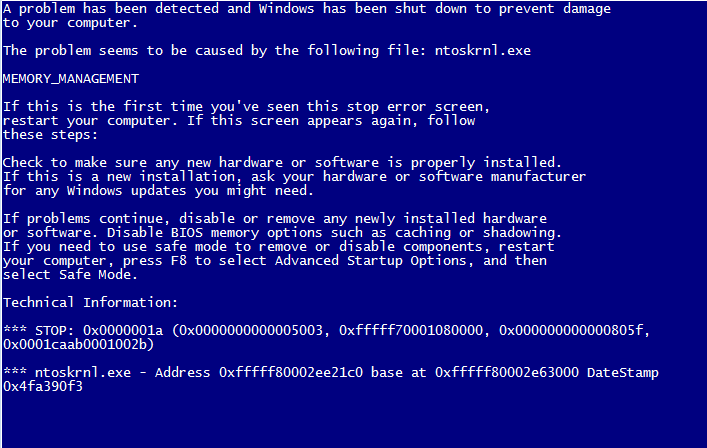
Cause
Causes of the ntoskrnl.exe error include:
- Corrupt device drivers.
- Keyboard problems.
- Damaged hard drive.
- Damaged system files.
Solution
Follow these steps to fix the ntoskrnl.exe error:
Use Windows Update To Fix The Ntoskrnl.exe Error
Windows update can sometimes fix these problems easily. Microsoft releases patches for certain problems. Applying Windows updates might work for you.
- Press the Windows Key > type windows update > choose Windows update
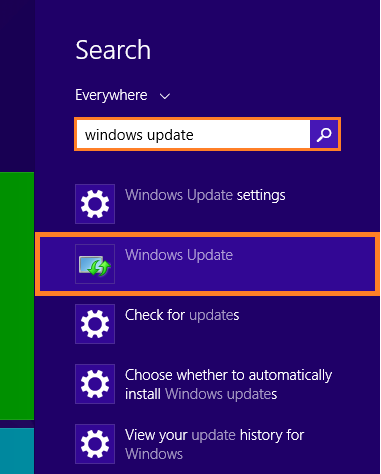
- Click Check for updates and then Install updates to apply the updates.
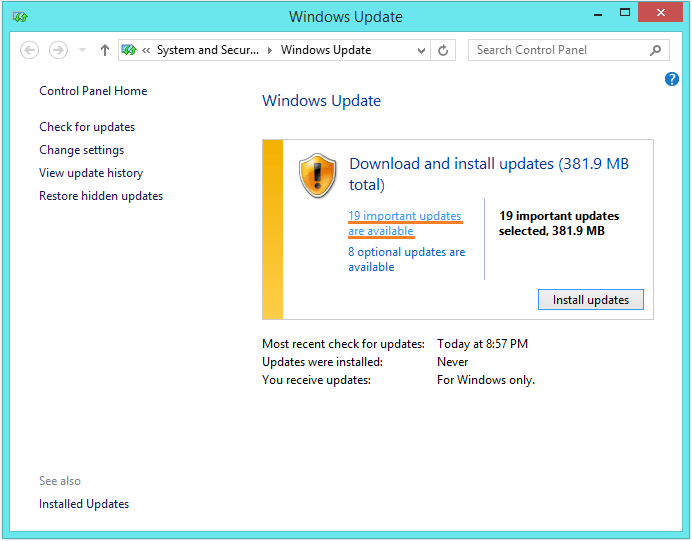
Update Device Drivers To Fix The Ntoskrnl.exe Error
You can update device drivers from your computer manufacturer’s website or use a driver update utility like DriverDoc to download and install drivers for you. You can also use the Windows device manager to update device drivers one-by-one.
- Press the Windows Key > type device manager > click Device Manager
- Click an arrow to expand a category and see devices in it.
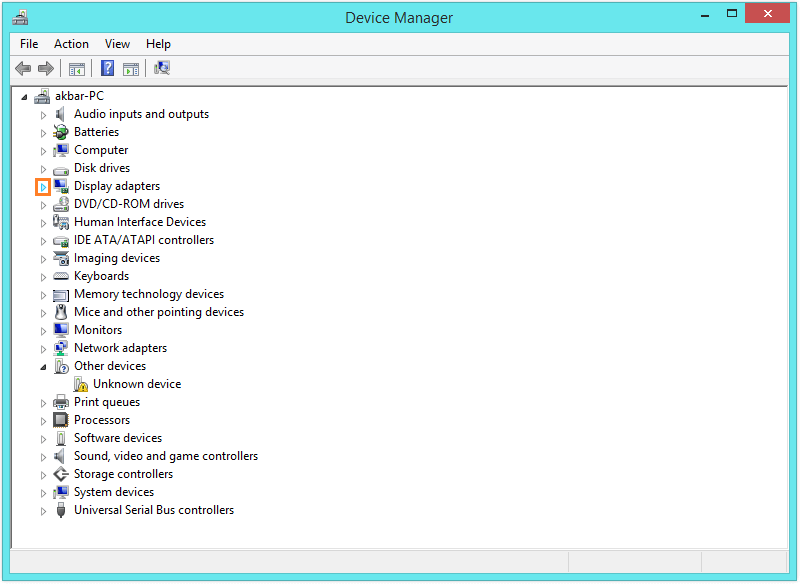
- Right-click each device and click Update Driver Software… to start the update process. Windows will look for an updated version of the driver online.
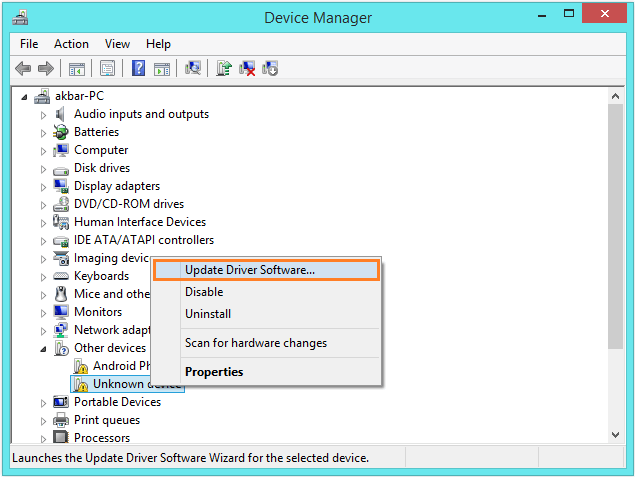
It is much faster to download the drivers from your computer manufacturer’s website. The fastest way is to use a driver utility like DriverDoc. Drivers can be updated by any of these methods but the manufacturer’s website and DriverDoc will give you the most recent device drivers.
Ntoskrnl.exe Resulting From Keyboard Problems
There might be a problem with your keyboard’s wire. Change the keyboard and see if that fixes the problem.
Last Known Good Configuration
You can load the last known good configuration by restarting the computer and pressing the F8 key as it turns on. You should see a black screen with a few options on it. One of those options should be the last known good configuration option. This will only work for Windows 7 and lower versions of Windows.
Damaged Hard Drive
A damaged hard drive can also cause this problem. If you notice clicking sounds coming from the hard drive followed by a freeze or crash then you might have a broken hard drive on your hands. Try to back up the data and get the hard drive replaced as soon as possible.
Damaged RAM or Memory
Scan your computer with Memtest and see if the RAM or memory is causing problems. If it is then get it replaced. If the computer still fails the Memtest then get the computer examined.
Fix Registry And Other Errors With WinThuster
Scan your computer with WinThruster and fix registry errors. Many of these errors can be fixed by a registry scan. This software also removes malware and makes the computer run smoother. Make a system restore point before installing a lot of device drivers and before doing a registry scan.
Fix Damaged System Files
This command looks for corrupt system files and replaces them.
- In Windows 8, use Windows Key+X > Click Command Prompt (Admin)
In Windows 7 and older versions of Windows, press the Windows Key > type cmd > right-click > click Run as Administrator - In Command Prompt window, type sfc /scannow

- Press Enter
Is Your PC Healthy?
I always recommend to my readers to regularly use a trusted registry cleaner and optimizer such as WinThruster or CCleaner. Many problems that you encounter can be attributed to a corrupt and bloated registry.
Happy Computing! ![]()

Wally’s Answer Rating
Summary: Every Windows Wally blog post is evaluated on these three criteria. The average of all three elements determines an "Overall Rating" for each blog post.