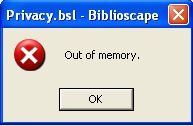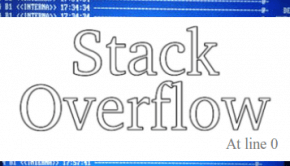How to fix the ” Out of Memory ” error
Reader Question:
“Hi Wally, My computer sometimes says Out of memory when I’m working, and then crashes the program. Its kinda inconvenient, do I need to upgrade?”
- Erica T., Canada
Before addressing any computer issue, I always recommend scanning and repairing any underlying problems affecting your PC health and performance:
- Step 1 : Download PC Repair & Optimizer Tool (WinThruster for Win 10, 8, 7, Vista, XP and 2000 – Microsoft Gold Certified).
- Step 2 : Click “Start Scan” to find Windows registry issues that could be causing PC problems.
- Step 3 : Click “Repair All” to fix all issues.
Setting up weekly (or daily) automatic scans will help prevent system problems and keep your PC running fast and trouble-free.
Wally’s Answer: The Out of Memory error usually appears when you have a lot of programs running on the computer that are using the resources available to the computer. Computer memory or RAM (Random Access Memory) is used by the computer to quickly store data in order to process it.
When does this error appear?
Just as I pointed-out above, running a lot of programs at once can overload the amount of free memory available, resulting in the Out of memory error. This can happen to new programs as well as programs that are already running on the computer. This can sometimes happen, regardless of the amount of free memory available.
Cause of ” Out of Memory ” Errors
The reason for these errors is a little bit complicated. The WIN32 subsystem of Windows has a limited amount of memory available. If the memory in the desktop heap of the WIN32 subsystem is used-up. Windows might give an error saying Out of memory.
Computers running recent Microsoft Windows operating systems are not too vulnerable though. This problem mainly exists for users of Windows NT 3.5, and Windows NT 3.1
How do I Fix these Errors?
To fix this problem you will need to edit your Windows Registry. Editing the registry is a risky business. Proceed with caution:
Backup the Registry - so that you can restore it later if something goes wrong.
Click here to learn how to Backup and Restore your Registry.
Follow these steps carefully to avoid problems
- Increase the size of the desktop heap to correct this problem
- Run Registry Editor by opening the RUN dialog by using the Windows_Key+R key combination or from the Start Menu. In the RUN dialog type regedit to execute Regedt32.exe.
- From the HKEY_LOCAL_MACHINE subtree,
- go to the following key:
- \System\CurrentControlSet\Control\Session Manager\SubSystems
- Select Windows value.
- Choose String from the Edit menu
- Increase SharedSection parameter
From here, Follow these Steps depending on your Operating System
For Windows NT:
SharedSection is used to specify system and desktop heaps, it uses the following parameters
SharedSection=xxxx,yyyy
Add”,256″or”,512″after the yyyy number.
For Windows 2000, Windows XP, and Windows Server 2003:
SharedSection is used to specify system and desktop heaps, it uses the following parameters
SharedSection=xxxx,yyyy,zzzz
For 32-bit operating systems
Increase the yyyy value to “12288″, and increase the zzzz value to “1024″.
For 64-bit operating systems
Increase the yyyy value to “20480″;Increase the zzzz value to “1024″.
I Hope You Liked This Blog Article! If You Need Additional Support on This Issue Then Please Don’t Hesitate To Contact Me On Facebook.
Is Your PC Healthy?
I always recommend to my readers to regularly use a trusted registry cleaner and optimizer such as WinThruster or CCleaner. Many problems that you encounter can be attributed to a corrupt and bloated registry.
Happy Computing! ![]()

Wally’s Answer Rating
Summary: Every Windows Wally blog post is evaluated on these three criteria. The average of all three elements determines an "Overall Rating" for each blog post.