How To Fix the Video Scheduler Internal Error BSoD in Windows 10
Reader Question:
“Hi Wally, I’m a bit confused because I’ve started seeing this error on my newly upgraded PC since I moved it to another location in the room. I have tried running diagnostics tests to no avail. Please help me fix this, it is driving me nuts! The error is Video Scheduler Internal error and it appears on a blue screen.” – Joey D., Canada
Before addressing any computer issue, I always recommend scanning and repairing any underlying problems affecting your PC health and performance:
- Step 1 : Download PC Repair & Optimizer Tool (WinThruster for Win 10, 8, 7, Vista, XP and 2000 – Microsoft Gold Certified).
- Step 2 : Click “Start Scan” to find Windows registry issues that could be causing PC problems.
- Step 3 : Click “Repair All” to fix all issues.
Setting up weekly (or daily) automatic scans will help prevent system problems and keep your PC running fast and trouble-free.
Wally’s Answer: Hi joey. I can understand why you’d be supersized to see this error since blue screen (BSoD) errors aren’t all that common on Windows 10. Don’t worry though. We have a few ways to deal with the Video Scheduler Internal error. Read on!
Problem
The computer shows a blue screen with the Video Scheduler Internal error.
Solution
Please follow the steps indicated in this article to fix the error.
Upgrade The Graphics Driver To Fix The Video Scheduler Internal Error

The Video Scheduler Internal blue screen error usually appears due to a buggy graphics driver. Upgrading the graphics driver to its latest version may fix the problem.
Open the web browser and go to your computer’s graphics card manufacturer’s website. Locate the driver by searching for its name on the website. Make sure to download it for the version of Windows that you’re using on the computer. Windows 7 and 8 drivers should also work on Windows 10.
Once downloaded, install the graphics card driver and restart the computer for changes to take effect.
If you don’t want to download it yourself or if you’re new to installing drivers, then you can use DriverDoc to upgrade drivers automatically.
Downgrade The Graphics Driver To Fix The Video Scheduler Internal Error

If updating the graphics driver didn’t work, then you will need to Downgrade to a previous version of the driver that worked correctly.
To do this, you will need to go to your graphics card manufacturer’s website. There, you will need to find your computer’s graphics card by searching for its model and download the driver.
There should be an option somewhere that lets you download an older version of the driver. If you couldn’t find that option, then feel free to ask the website’s customer service. You can also ask me on Facebook and I will try to help you fix the problem.
Run SFC and DISM Scans To Fix Windows 10
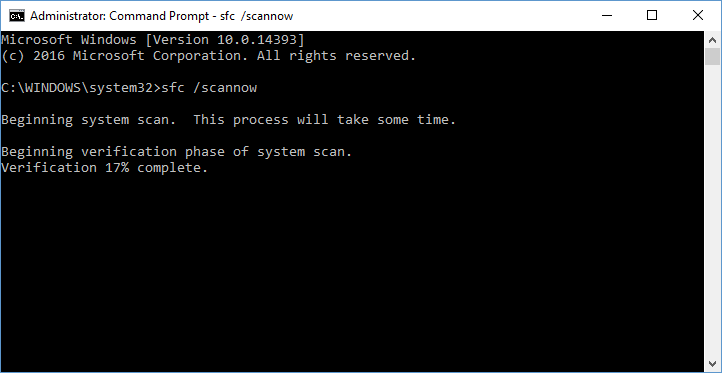
A damaged or corrupt Windows installation can cause the Video Scheduler Internal error to occur as well.
You can check if Windows 10 has any corrupt or damaged system files by scanning it with the built-in DISM and SFC utilities (click here).
I Hope You Liked This Blog Article! If You Need Additional Support on This Issue Then Please Don’t Hesitate To Contact Me On Facebook.
Is Your PC Healthy?
I always recommend to my readers to regularly use a trusted registry cleaner and optimizer such as WinThruster or CCleaner. Many problems that you encounter can be attributed to a corrupt and bloated registry.
Happy Computing! ![]()

Wally's Answer Rating
Summary: Every Windows Wally blog post is evaluated on these three criteria. The average of all three elements determines an "Overall Rating" for each blog post.











