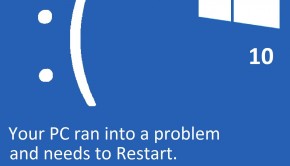How To Fix The Video_TDR_Failure Error
Reader Question:
“Hi Wally, I saw a Blue screen error (video_tdr_failure) on start up. The video on my monitor shows glitch lines, and my computer won’t start Windows anymore, please help.“ - Joshua E., USA
Before addressing any computer issue, I always recommend scanning and repairing any underlying problems affecting your PC health and performance:
- Step 1 : Download PC Repair & Optimizer Tool (WinThruster for Win 10, 8, 7, Vista, XP and 2000 – Microsoft Gold Certified).
- Step 2 : Click “Start Scan” to find Windows registry issues that could be causing PC problems.
- Step 3 : Click “Repair All” to fix all issues.
Setting up weekly (or daily) automatic scans will help prevent system problems and keep your PC running fast and trouble-free.
Wally’s Answer: The Video_TDR_Failure error can occur for various different reasons. This and other errors that appear on a blue screen are called blue screen errors. These errors may look confusing and difficult to solve but the error should be relatively easy to fix if you know the error code.
Problem
The Video_TDR_Failure error appears and the computer restarts unexpectedly, usually before starting Windows.
Cause
The Video_TDR_Failure error is caused by:
- Issues with the computer’s video card’s driver software.
- Overheating can also cause blue screen errors like this.
Solution
Here are some ways to fix the Video_TDR_Failure error:
Start The Computer In Safe Mode
If the computer does not load Windows normally, then use safe mode to get to the Windows desktop environment. This allows you to update drivers, copy files, and perform troubleshooting tasks. To learn how to start the computer in safe mode, click here.
Update The Video Driver To Fix This Error
The driver most likely to cause problems, in this case, is the video driver. You can update the video driver by following these instructions:
- Identify your computer’s display driver. Most computers have either the Intel, Nvidia, or ATI graphics cards installed in them. You will need to know which one is installed on your computer.
- Next, go to the video card vendor’s website and look for the graphics card there.
- Download and install a suitable driver depending on the version of Windows you are using.
Updating All Device Drivers Including The Graphics Driver
If the graphics card came with the computer, then you can go to the computer maker’s website and look for your computer model there. Once you find your computer’s model, you can start downloading and installing the drivers. Updating other drivers is also a good idea.
You can also update all drivers using a driver update utility like DriverDoc. This will help you save time and hassle, especially if this is your first time updating device drivers.
If Nothing Else Works
If updating the drivers does not fix the Video_TDR_Failure error, then you will need to reinstall Windows and see if that fixes the problem. In the rare case that even reinstalling Windows does not fix the problem, you may have a hardware issue on your hands. Get the computer checked by a professional. You may need to replace your computer’s graphics card to fix this problem.
I Hope You Liked This Blog Article! If You Need Additional Support on This Issue Then Please Don’t Hesitate To Contact Me On Facebook.
Is Your PC Healthy?
I always recommend to my readers to regularly use a trusted registry cleaner and optimizer such as WinThruster or CCleaner. Many problems that you encounter can be attributed to a corrupt and bloated registry.
Happy Computing! ![]()

Wally's Answer Rating
Summary: Every Windows Wally blog post is evaluated on these three criteria. The average of all three elements determines an "Overall Rating" for each blog post.