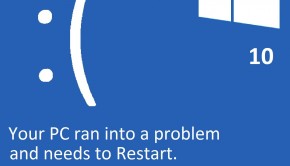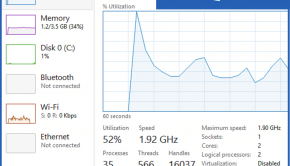How To Fix The Video_TDR_Failure Error On Windows 10
Reader Question: “Hi Wally, Windows 10 was not working properly on my laptop until I installed the video driver. Now, when I start Windows 10, it shows me this error: VIDEO_TDR_FAILURE (igdkmd32.sys). It also appears when I try to play a video game. The computer was working fine before the upgrade.” – Courtney Y., Australia
- Step 1 : Download PC Repair & Optimizer Tool (WinThruster for Win 10, 8, 7, Vista, XP and 2000 – Microsoft Gold Certified).
- Step 2 : Click “Start Scan” to find Windows registry issues that could be causing PC problems.
- Step 3 : Click “Repair All” to fix all issues.
Setting up weekly (or daily) automatic scans will help prevent system problems and keep your PC running fast and trouble-free.
Wally’s Answer: Windows 10 has seen an amazing adoption rate with around 75 Million activations within a month of its release. Even though many people are using Windows 10 without any issues, there are always times when something doesn’t work for some reason. This is to be expected with a software package as large and complex as Windows. Here we will look at how to fix the VIDEO_TDR_FAILURE error.
Problem
The VIDEO_TDR_FAILURE (igdkmd64.sys) error appears and the computer restarts.
Solution
Here are some ways to fix the VIDEO_TDR_FAILURE (igdkmd64.sys) error:
Update All Device Drivers
Problems in device drivers are usually what cause blue screen errors in Windows operating systems. You can try updating all device drivers to fix most of these problems. However, in this case, we are pretty sure that it is a graphics driver related problem.
You should upgrade the graphics driver to solve this problem. You can do this by going to your computer manufacturer’s website and looking for your computer model there. Once you find your computer model, download the latest version of the graphics driver and install it on Windows 10.
In case you bought the graphics card separately, go to the graphics card’s manufacturer’s website and download the graphics driver from there. To make things easier, you can use third-party software like DriverDoc to upgrade the driver for you.
Uninstall Or Disable The Driver
If upgrading to the new driver isn’t doing you any good, then the manufacturer is probably yet to release a suitable driver yet. In that case, you should Disable the current driver in Device manager for the time being. Here’s how you do it:
- Press Windows Key + X > click Device Manager

- Expand the Display Drivers category by clicking the arrow next to it.
- Right-Click the device > click Disable

Keep an eye out for an official Windows 10 version of the graphics driver and try again later.
Is Your PC Healthy?
I always recommend to my readers to regularly use a trusted registry cleaner and optimizer such as WinThruster or CCleaner. Many problems that you encounter can be attributed to a corrupt and bloated registry. Happy Computing! ![]()

Wally's Answer Rating
Summary: Every Windows Wally blog post is evaluated on these three criteria. The average of all three elements determines an "Overall Rating" for each blog post.