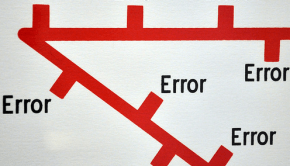How To Fix Windows 10 App Store Error 0×80240438
Reader Question:
“Hi Wally, I looked for answers in different places online but I was not able to find anything to fix this problem. I see this 0×80240438 error whenever I try to install a new application from the Windows app store. It appears when I try to start downloading the app from the app store.“ - Daniel K., USA
Before addressing any computer issue, I always recommend scanning and repairing any underlying problems affecting your PC health and performance:
- Step 1 : Download PC Repair & Optimizer Tool (WinThruster for Win 10, 8, 7, Vista, XP and 2000 – Microsoft Gold Certified).
- Step 2 : Click “Start Scan” to find Windows registry issues that could be causing PC problems.
- Step 3 : Click “Repair All” to fix all issues.
Setting up weekly (or daily) automatic scans will help prevent system problems and keep your PC running fast and trouble-free.
Wally’s Answer: Since its release, Windows 10 has been used by millions of people in the world. Many users have successfully upgraded to Windows 10, but some people have encountered problems as well. Luckily, these problems are usually rare and easily fixed. Here, we will be looking at how to fix the 0×80240438 app store issue in Windows 10.
Problem
The user cannot install apps from the Windows 10 app store. The 0×80240438 error appears when the user tries to start downloading the app.
Solution
Here are some ways to fix the 0×80240438 error in the Windows 10 app store.
When Did The Problem First Start Appearing?
The first step in fixing any problem indefinitely is finding its source. Think about it. When did the problem start appearing for the first time?
Did the apps install correctly before this error started appearing? Finding the source will really help figure out what solution needs to be applied to fix the problem.
Troubleshoot Windows Update
Windows update usually fixes these issues with bug fixes from Microsoft. Windows 10 applies Windows updates very frequently, so this should not be a problem. You can still try running Windows update to see if it is working.
Try using Microsoft’s own Windows Update troubleshooter to reset Windows update. You can find it in the Control Panel. Press the Windows Key and start typing control panel. Click the Control panel from the start menu search results.
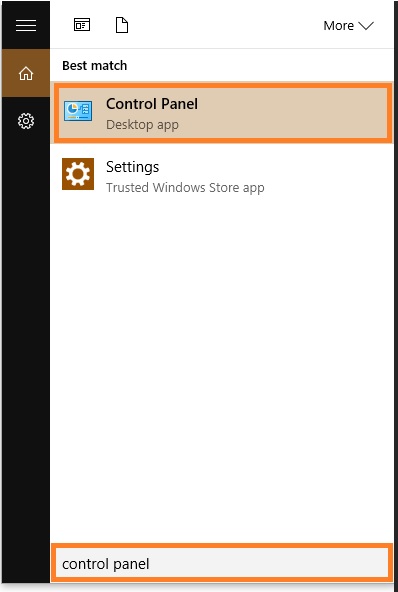
The Control Panel window should appear.
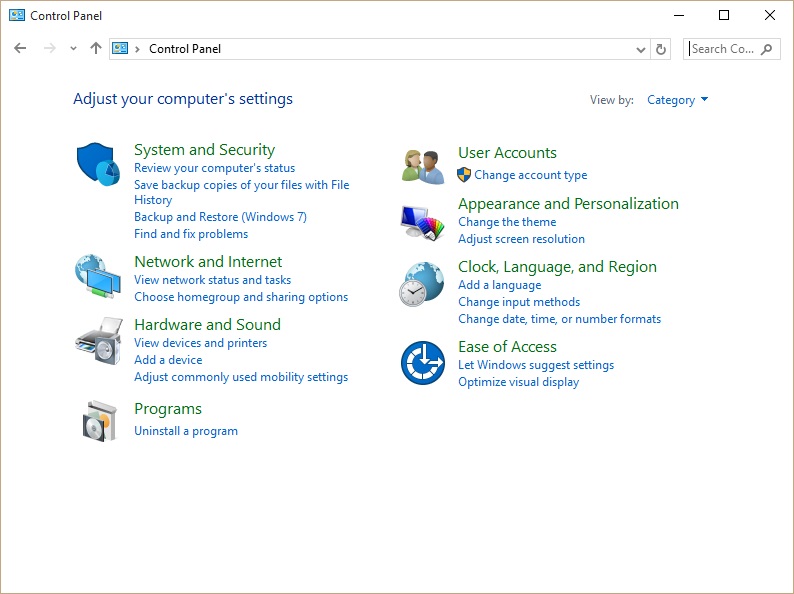
Click the search bar and type troubleshooting to see the results
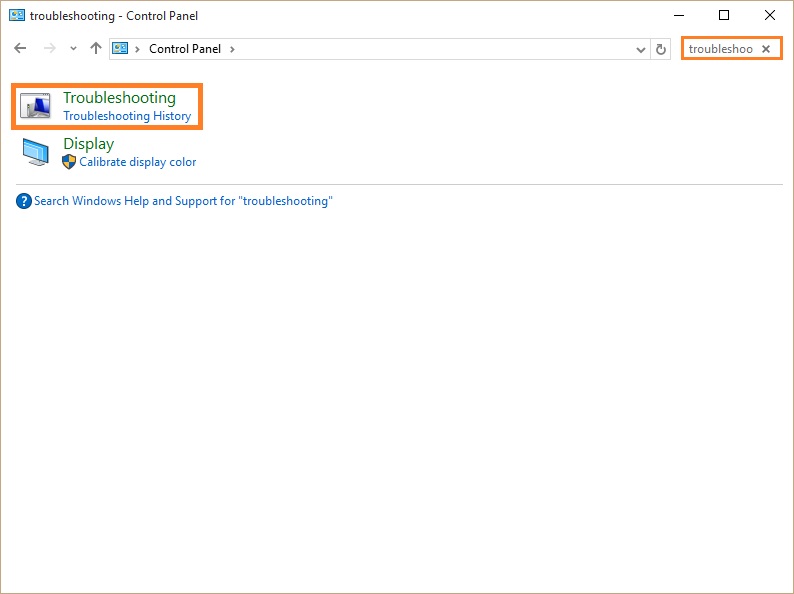
Click Troubleshooting, more options should appear. Now, click the search bar and type windows update in the search bar. Click Windows Update from the search results.
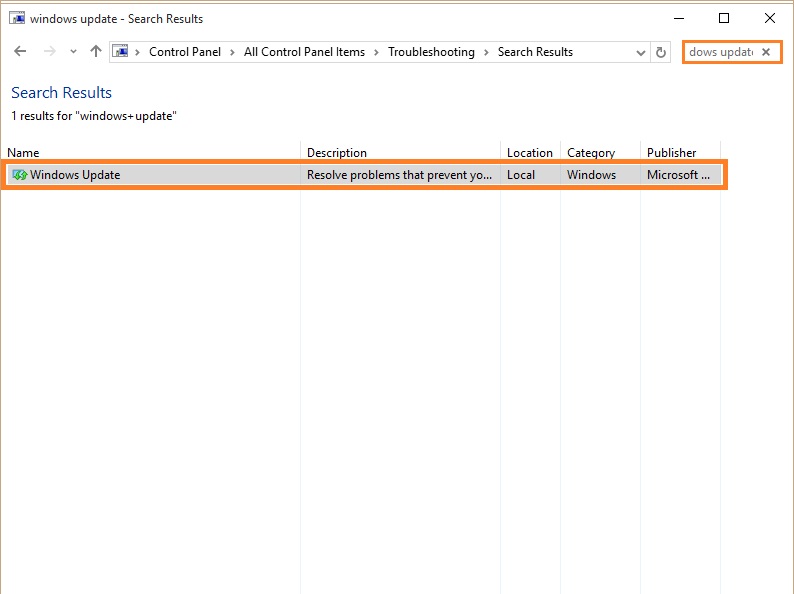
Follow the instructions to fix Windows Update. For instructions on different versions of Windows, Click here
Troubleshoot Windows Store Apps
Press the Windows Key and start typing control panel. Click the Control panel from the start menu search results.
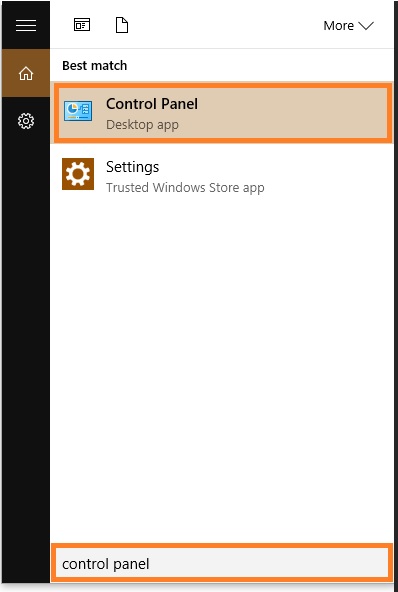
The Control Panel window should appear.
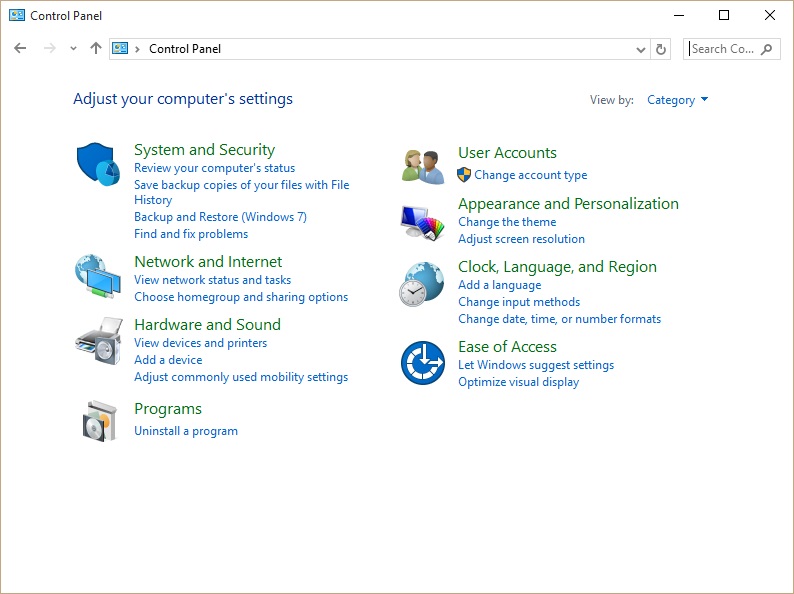
Click the search bar and type Troubleshooting
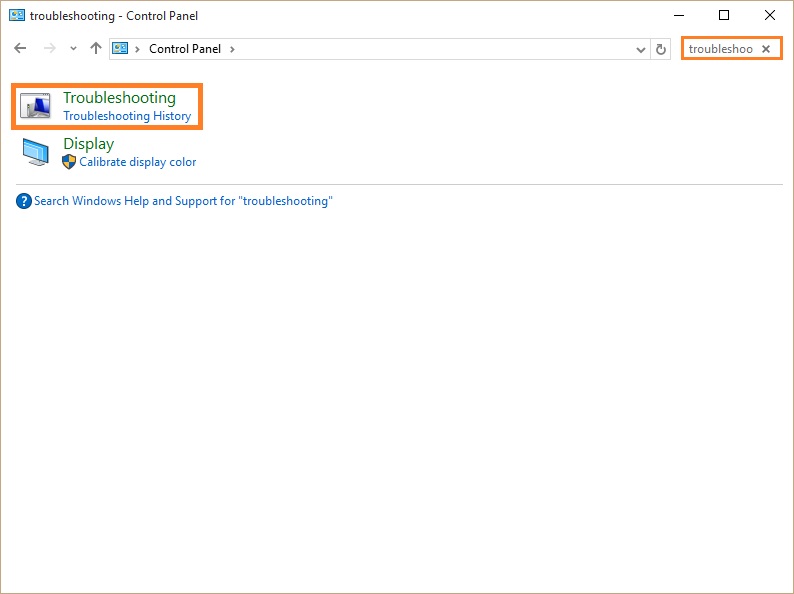
Click Troubleshooting, more options should appear.
Click the search bar again, this time type windows store apps in the search bar. Click Windows Store Apps from the search results.
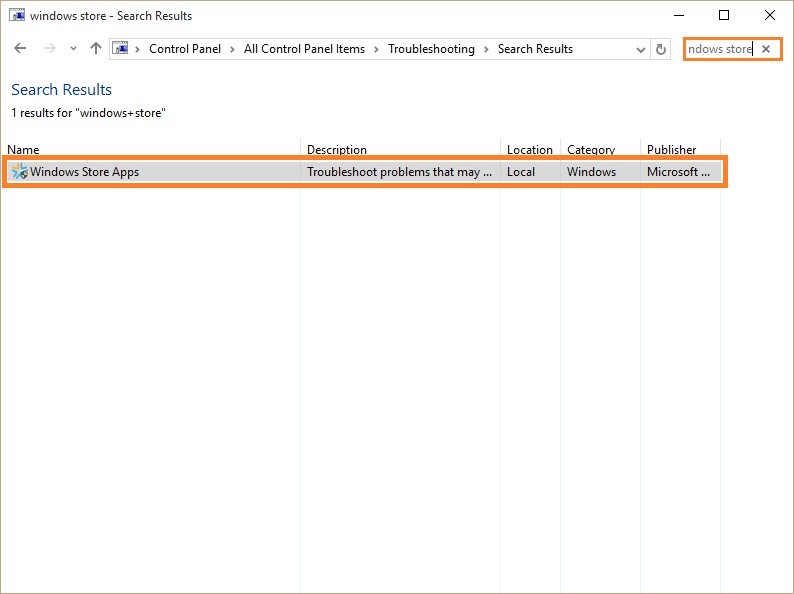
Follow the troubleshooting steps to fix the problem.
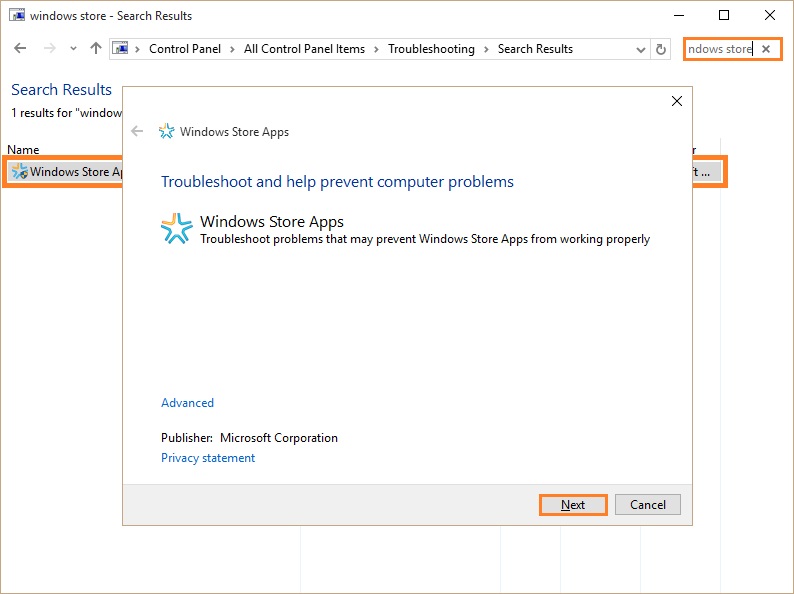
I Hope You Liked This Blog Article! If You Need Additional Support on This Issue Then Please Don’t Hesitate To Contact Me On Facebook.
Is Your PC Healthy?
I always recommend to my readers to regularly use a trusted registry cleaner and optimizer such as WinThruster or CCleaner. Many problems that you encounter can be attributed to a corrupt and bloated registry.
Happy Computing! ![]()

Wally's Answer Rating
Summary: Every Windows Wally blog post is evaluated on these three criteria. The average of all three elements determines an "Overall Rating" for each blog post.