How To Fix Windows 10 Error 0xc0000098
Reader Question:
“Hi Wally, I have a Windows 10 laptop. It starts restarting and it shows the blue screen error 0xc0000098. Please help. It says, the operating system could not be loaded. Do I need to reinstall Windows 10? Thanks in advance.“ - Kristina A., Australia
Before addressing any computer issue, I always recommend scanning and repairing any underlying problems affecting your PC health and performance:
- Step 1 : Download PC Repair & Optimizer Tool (WinThruster for Win 10, 8, 7, Vista, XP and 2000 – Microsoft Gold Certified).
- Step 2 : Click “Start Scan” to find Windows registry issues that could be causing PC problems.
- Step 3 : Click “Repair All” to fix all issues.
Setting up weekly (or daily) automatic scans will help prevent system problems and keep your PC running fast and trouble-free.
Wally’s Answer: Millions of users have started using Windows 10 since its release. Most users have been using it without problems. However, some have encountered problems as well. The 0xc0000098 error can appear due to problems in the BCD boot file. Here are some ways to find the source of the problem and fix it.
Problem
Windows 10 shows a blue screen with the 0xc0000098 error along with the following text:
The Windows Boot Configuration Data file does not contain a valid OS entry.
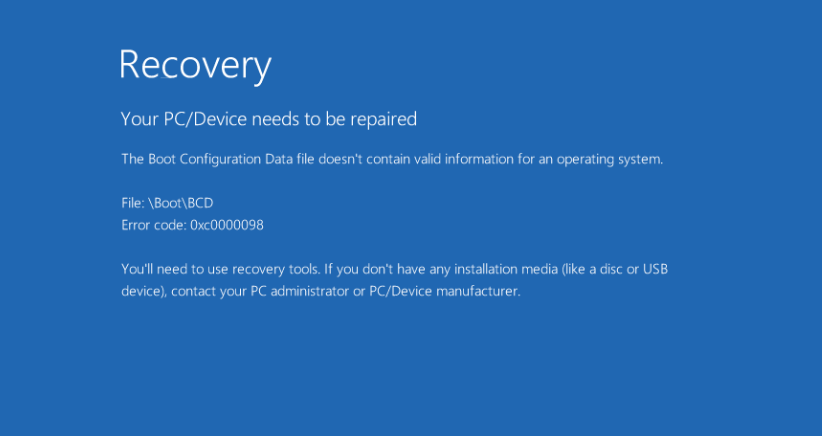
Cause
The 0xc0000098 error can appear due to a corrupted BCD file. This can be due to a change in the hardware. There is also a possibility that Windows files or the hard drive was damaged somehow.
Solution
Here are some ways to fix the 0xc0000098 error:
Try Performing Hardware Diagnostics Tests
Hardware errors can cause problems like this. The computer’s RAM and hard drive are two components that get damaged most often. You can perform diagnostics tests to make sure that the hard drive and RAM are working correctly. Click here [How To Run a Hard Drive and RAM Diagnostic Scan?] for instructions on how to perform these scans.
Try Using The Automatic Startup repair Option
You will need to use a bootable Windows 10 DVD or USB to follow these instructions. If you don’t have one on hand, then you can make one using the Media Creation Tool. You can download it from Microsoft by clicking here. Try to download the same version of Windows 10 as the one you had previously.
Connect the USB or insert the DVD into the computer and restart. It should boot. Click here if you’re having problems booting with a USB or DVD disk. Once booted, click Next to continue.
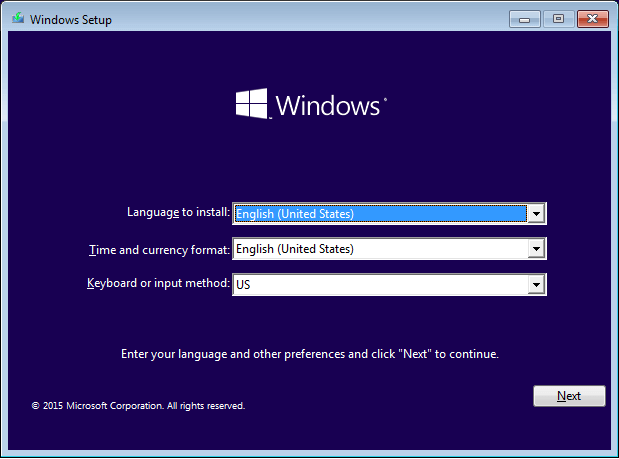
Click Repair your computer as sown below.
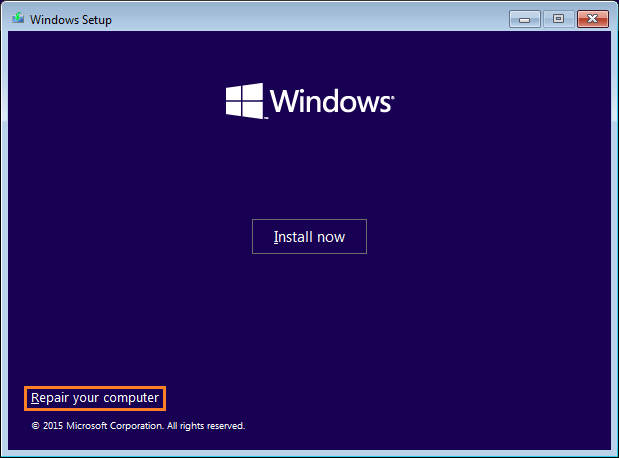
In the next window, click the Troubleshoot tile.
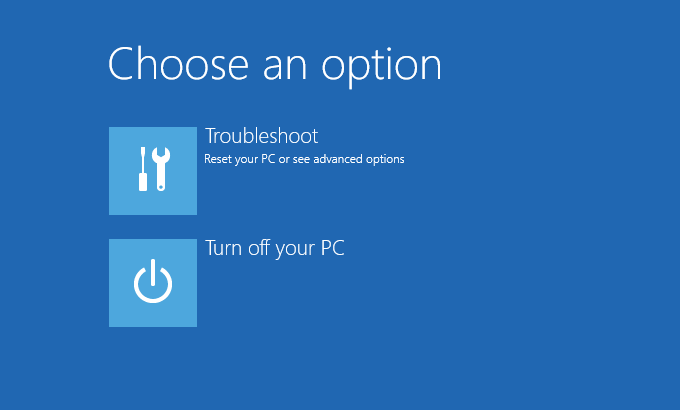
Click the Advanced Options tile as shown below.
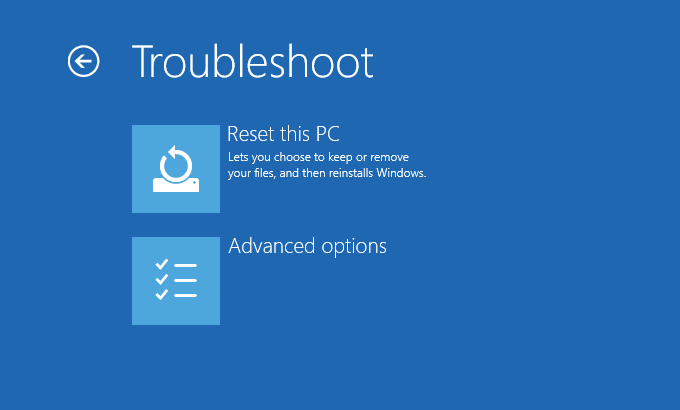
Click the Startup Repair and follow the repair process.
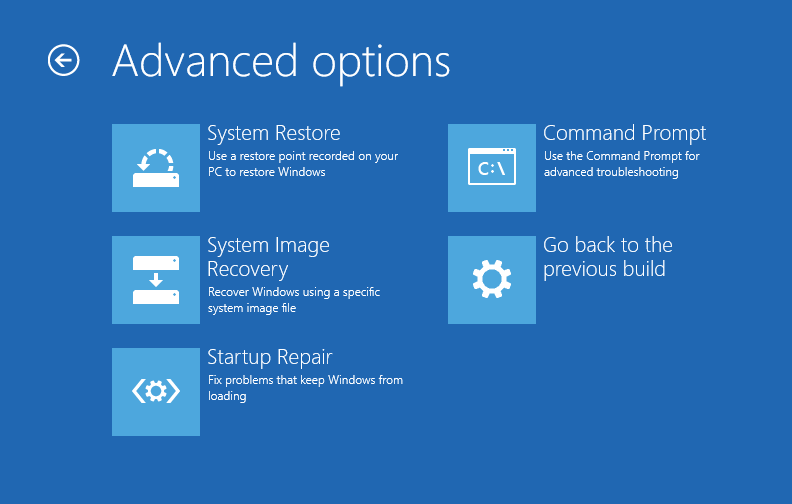
From here, you can also use the rebuild BCD command. Click the Command Prompt tile. In the Command Prompt window, type the following command, and press Enter:
bootrec /rebuildbcd
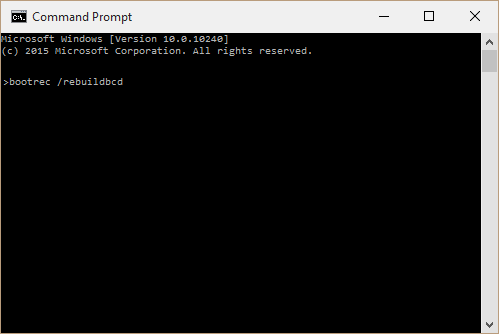
Restart the computer. It should start normally this time. If it doesn’t start and you found no hardware errors in the hard drive in the diagnostics test, then you should reinstall Windows 10 using a Windows 10 installation disk or use the computer’s Factory Restore options.
I Hope You Liked This Blog Article! If You Need Additional Support on This Issue Then Please Don’t Hesitate To Contact Me On Facebook.
Is Your PC Healthy?
I always recommend to my readers to regularly use a trusted registry cleaner and optimizer such as WinThruster or CCleaner. Many problems that you encounter can be attributed to a corrupt and bloated registry.
Happy Computing! ![]()

Wally's Answer Rating
Summary: Every Windows Wally blog post is evaluated on these three criteria. The average of all three elements determines an "Overall Rating" for each blog post.










