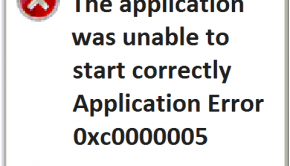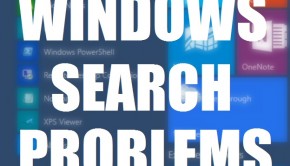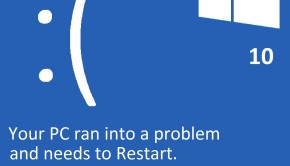How To Fix Windows 10 Installation Error 8024201C?
Reader Question:
“Hi Wally, I’m trying to upgrade my computer to Windows 10 but it will not install. The error is 8024201C. Windows update encountered an unknown error.” – Shane T., Canada
Before addressing any computer issue, I always recommend scanning and repairing any underlying problems affecting your PC health and performance:
- Step 1 : Download PC Repair & Optimizer Tool (WinThruster for Win 10, 8, 7, Vista, XP and 2000 – Microsoft Gold Certified).
- Step 2 : Click “Start Scan” to find Windows registry issues that could be causing PC problems.
- Step 3 : Click “Repair All” to fix all issues.
Setting up weekly (or daily) automatic scans will help prevent system problems and keep your PC running fast and trouble-free.
Wally’s Answer: Windows 10 has seen an amazing activation spree since its release. According to Microsoft, more than 75 Million computers were activated with Windows 10 after a month of its release.
Despite the fact that many people have upgraded to Windows 10 safely, there are some people who have not been able to get their hands on the upgrade due to Windows update related problems. Here we will discuss some of these problems and the error 8024201C.
Problem
When an attempt is made to update Windows 7 to Windows 10, it fails with the error 8024201C.
Solution
Here are some ways to fix a failed update to Windows 10 due to the error 8024201C.
Reset Windows Update Components
You can try resetting Windows Update components to fix the 8024201C error. This can be done using a Fix it tool provided by Microsoft on their own website. You can get it by clicking here.
Run the tool and follow the instructions. Don’t forget to restart the computer when it’s done. Then you can try upgrading to Windows 10 again.
Use The Media Creation Tool To Upgrade
One option that many people are already using is to skip Windows update entirely and install Windows 10 from a disk instead. You can acquire the Windows 10 installation by downloading and running the Media Creation Tool by Microsoft. You can download it by clicking here.
- You can check which type of processor your computer is running by right-clicking My Computer / My PC and clicking Properties.
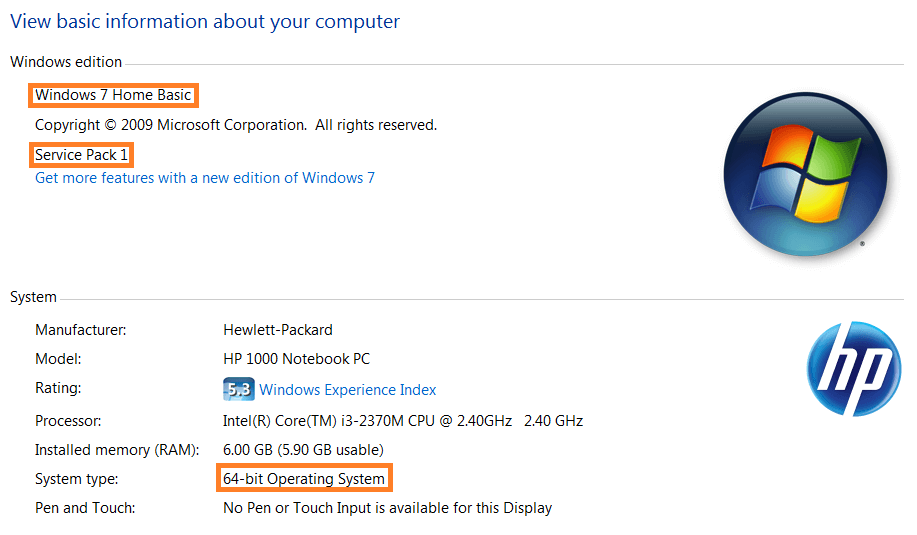
- Here you should also note the full title of the Windows version. You will need that information when you choose to download the ISO or make an installation USB for Windows 10.
- Run the Media Creation Tool after you download it, and wait for it to start. It may take about 5 to 10 seconds.
- Choose the radio button Create installation media for another PC > click Next
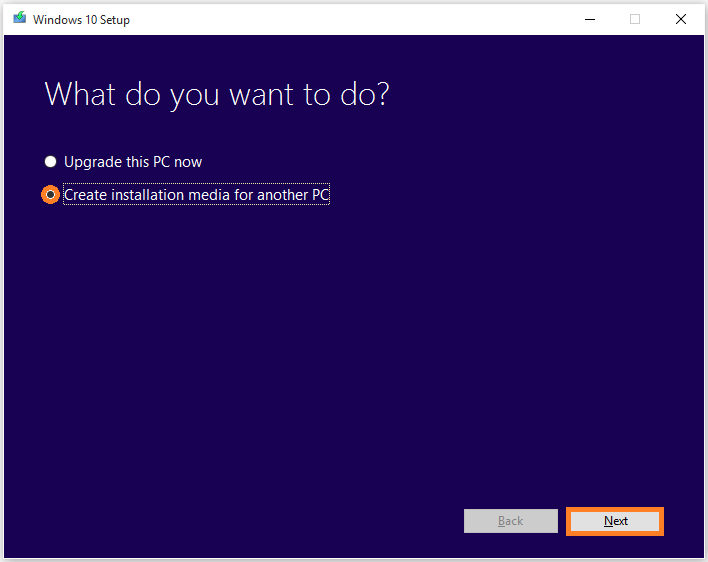
- Fill in the Language, Edition (Windows 10 version), and Architecture (32 or 64 bit). Note that since it is an upgrade, you will have to know which Windows 10 version to choose. You can find that information on this page.
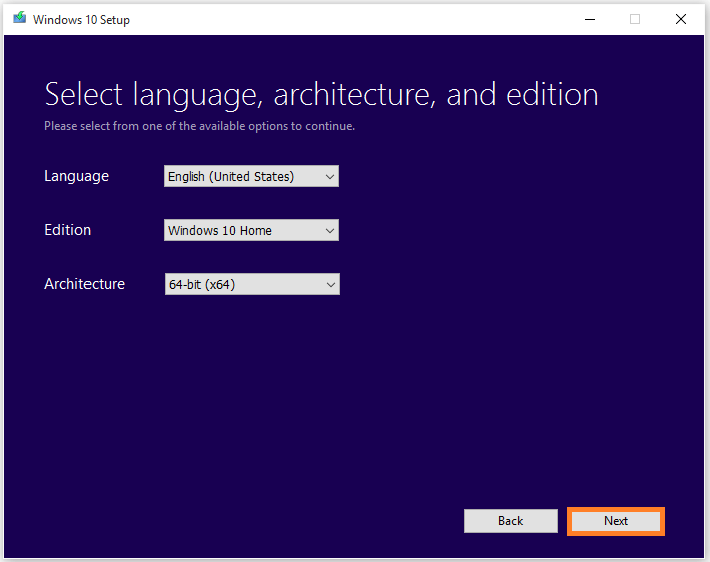
- Finally, you can choose between a USB Flash Drive or an ISO file. If you have blank DVDs available, and a working DVD-RW drive, then choose ISO. Otherwise, choose USB. All the data might be deleted on the USB at the end of this process.
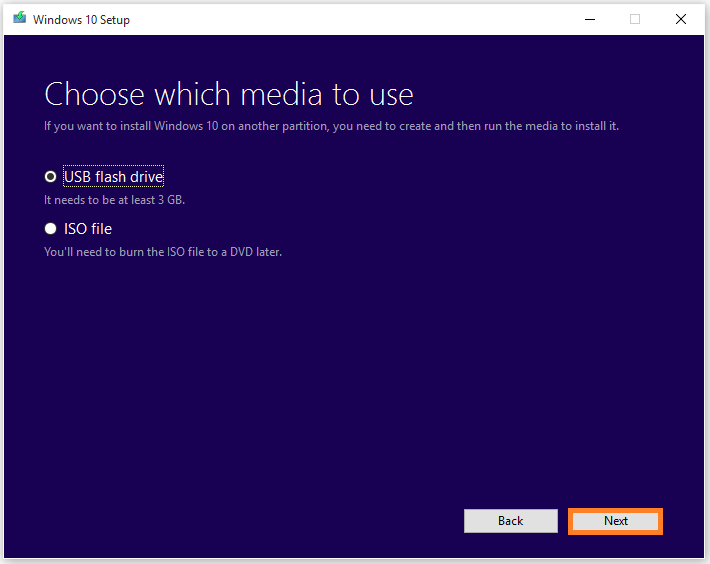
Though the Windows 10 upgrade isn’t really supposed to format the hard disk, delete any of your data, or installed software; you are advised to make a copy of your important files just in case.
I Hope You Liked This Blog Article! If You Need Additional Support on This Issue Then Please Don’t Hesitate To Contact Me On Facebook.
Is Your PC Healthy?
I always recommend to my readers to regularly use a trusted registry cleaner and optimizer such as WinThruster or CCleaner. Many problems that you encounter can be attributed to a corrupt and bloated registry.
Happy Computing! ![]()

Wally's Answer Rating
Summary: Every Windows Wally blog post is evaluated on these three criteria. The average of all three elements determines an "Overall Rating" for each blog post.