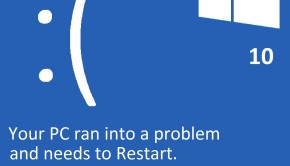How To Fix Windows 10 When It Won’t Shutdown?
Reader Question:
“Hi Wally, I have started seeing this problem since upgrading to Windows 10, it has to do with shutting the computer down. When I try to shut down the computer in Windows 10, it restarts. I’m not the only one who’s seen this problem.” – Kyle R., USA
Before addressing any computer issue, I always recommend scanning and repairing any underlying problems affecting your PC health and performance:
- Step 1 : Download PC Repair & Optimizer Tool (WinThruster for Win 10, 8, 7, Vista, XP and 2000 – Microsoft Gold Certified).
- Step 2 : Click “Start Scan” to find Windows registry issues that could be causing PC problems.
- Step 3 : Click “Repair All” to fix all issues.
Setting up weekly (or daily) automatic scans will help prevent system problems and keep your PC running fast and trouble-free.
Wally’s Answer: Windows 10 is seeing a very favorable response from PC users. Many people have already upgraded to Windows 10, with Microsoft’s statistics showing 75 Million activations within a month of its official release. No piece of software is perfect, but in the case of Windows releases, it is the software manufacturer who frequently fails to release patches in time. This might be true for most users in the case of an error.
Problem
Since upgrading to Windows 10, the computer doesn’t shut down but instead, it restarts.
Cause
A software program is interfering with the shutdown process, forcing Windows to restart instead.
Solution
Here are some ways to solve the Windows 10 shut down issue.
Start The Computer In Safe Mode And See If The Problem Persists
It is just as the title states, try starting the computer in safe mode and see if anything changes. Try shutting down the computer from safe mode. If there was no issue in safe mode then it proves that a driver might not be causing this problem.
Try Using Clean Boot To Solve The Problem
A clean boot is done by restarting the computer after disabling all services and startup programs. You can learn how to perform a clean boot by clicking here.
Once the computer starts after a clean boot, try shutting it down again. This time the computer should shut down normally, if it doesn’t then it means that one of the startup programs was most likely causing this issue. Disable clean boot by following the correct steps from these instructions. Make sure to disable the problematic software, or update it to fix this problem.
I Hope You Liked This Blog Article! If You Need Additional Support on This Issue Then Please Don’t Hesitate To Contact Me On Facebook.
Is Your PC Healthy?
I always recommend to my readers to regularly use a trusted registry cleaner and optimizer such as WinThruster or CCleaner. Many problems that you encounter can be attributed to a corrupt and bloated registry.
Happy Computing! ![]()

Wally's Answer Rating
Summary: Every Windows Wally blog post is evaluated on these three criteria. The average of all three elements determines an "Overall Rating" for each blog post.