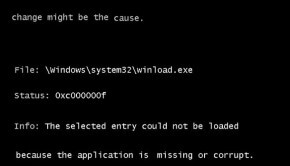How To Fix Windows 7
Reader Question:
“Hi Wally, After I removed a virus from my computer, Windows is still not working properly. The virus damaged some system files, and there were no system restore points, and I don’t want to install Windows from scratch.” - Angelica S., United Kingdom
Before addressing any computer issue, I always recommend scanning and repairing any underlying problems affecting your PC health and performance:
- Step 1 : Download PC Repair & Optimizer Tool (WinThruster for Win 10, 8, 7, Vista, XP and 2000 – Microsoft Gold Certified).
- Step 2 : Click “Start Scan” to find Windows registry issues that could be causing PC problems.
- Step 3 : Click “Repair All” to fix all issues.
Setting up weekly (or daily) automatic scans will help prevent system problems and keep your PC running fast and trouble-free.
Wally’s Answer: Windows 7 is a very stable operating system but it is not perfect. Even though serious virus infections are largely a thing of the past, they do still happen. Windows may stop working properly due to a virus, hardware error, or corrupt data. There are many ways to fix Windows 7 without having to perform a clean install, and losing program settings or personal data.
In-place Windows 7 Upgrade
While having an existing Windows 7 installation, you can perform an installation on top of it and recover corrupt files. This feature is supposed to be used to upgrade older Windows operating systems or fix an existing installation.
This procedure is used to repair an installation of Windows 7 that can at least boot to the desktop. If it won’t do that then you should probably look for another way of fixing Windows 7.
Prepare Your PC for Windows 7
Make sure to perform a virus scan as well as a spyware scan to make sure that all threats have been removed. Its also recommended to backup all your data before proceeding with the installation. Clear your Windows registry, temporary files, and remove PC errors by running reliable system cleaning software like WinThruster. Alternatively, you can use the disk cleanup utility to remove temporary files.
Using the Disk Cleanup Utility
Click the Start button > All Programs > Accessories > System Tools > Disk Cleanup > Select a Drive > click OK It should scan the drive for temporary files and then show you a list of files to delete. At this point, you are probably going to want to select all boxes, and click OK.
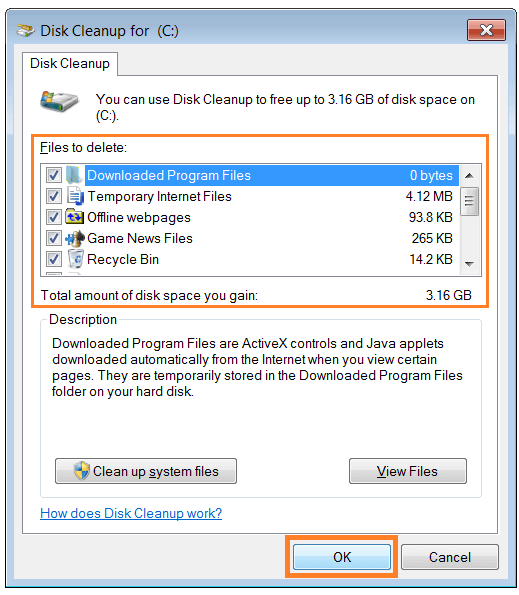
Click the Cleanup system files button
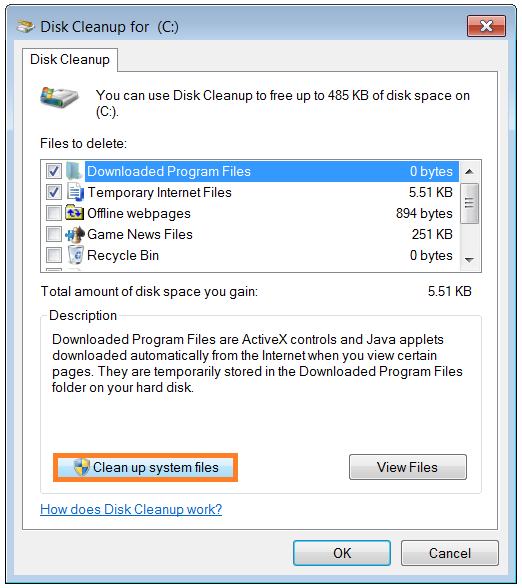
Click More Options tab > click Clean Up under System Restore and Shadow Copies section
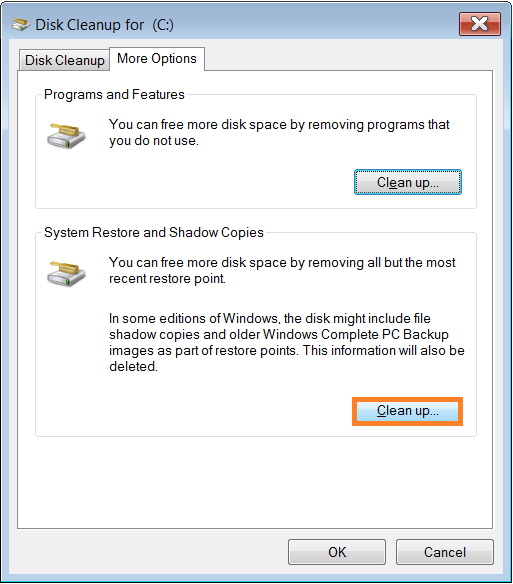
Click Delete

Now you need to manually clean the folders by removing all files in the temp folder (you don’t need to do this if you used WinThruster earlier).
Open the C: drive > delete all files in the prefetch (C:\Windows\Prefetch) and temp (C:\Windows\Temp) folders.

Then, go to the C: > Users folder > open the folder with your username > AppData folder. You may not see the AppData folder if the Show hidden files option is not checked in Folder Options, but that’s okay. Just navigate to this (C:\Users\username\AppData\Local\Temp) folder. Your username should be where username is written. Delete all files in this temp folder as well.
Finally! the installation
Now, we are finally ready to start fixing windows. Again, make sure that all of your important data has been backed-up before proceeding. You will need:
- A Windows 7 installation disk, (same version as the one previously installed.) The OEM disk that came with your PC or laptop might not work.
- At least 10GB of free space on the drive.
Insert the Windows installation disk > Accept the License Agreement >choose Upgrade (to start the repair installation) > click Next
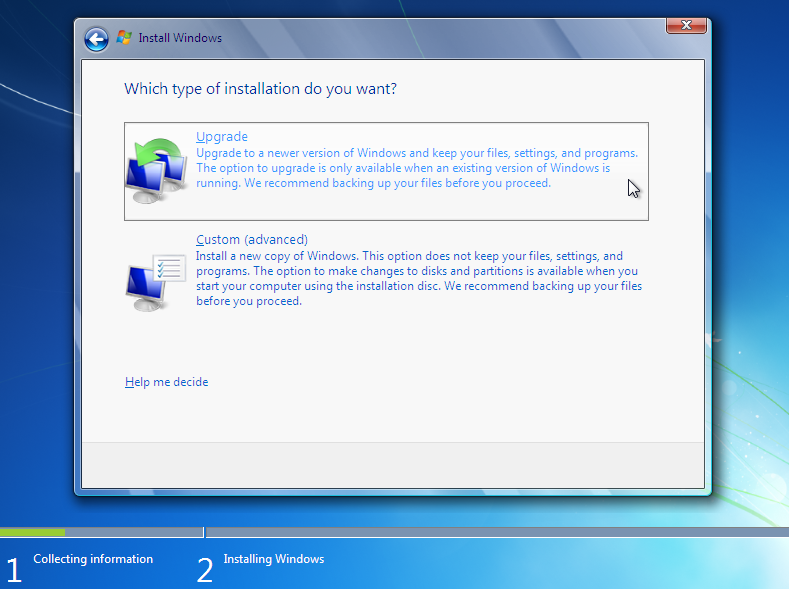
Note: If the upgrade option does not appear then:
Right-click the setup file on the disk > click Properties > Compatibility tab > choose Run this program in compatibility mode for > select Windows Vista (Service Pack 2) > check Run as Administrator > click OK
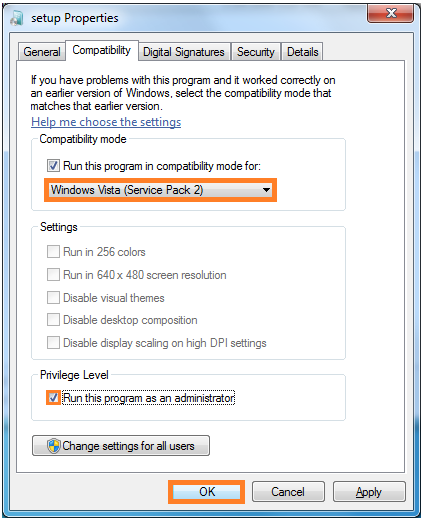
Run the setup file again. The setup should complete in about 45 minutes or less.
After the upgrade/repair process is complete
Once the process completes, you might have to activate your copy of Windows and set the time and network settings.
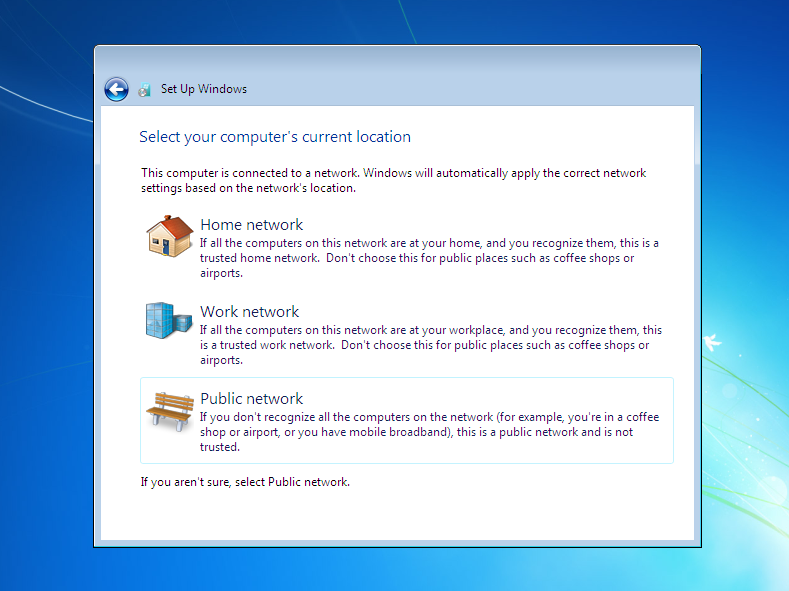
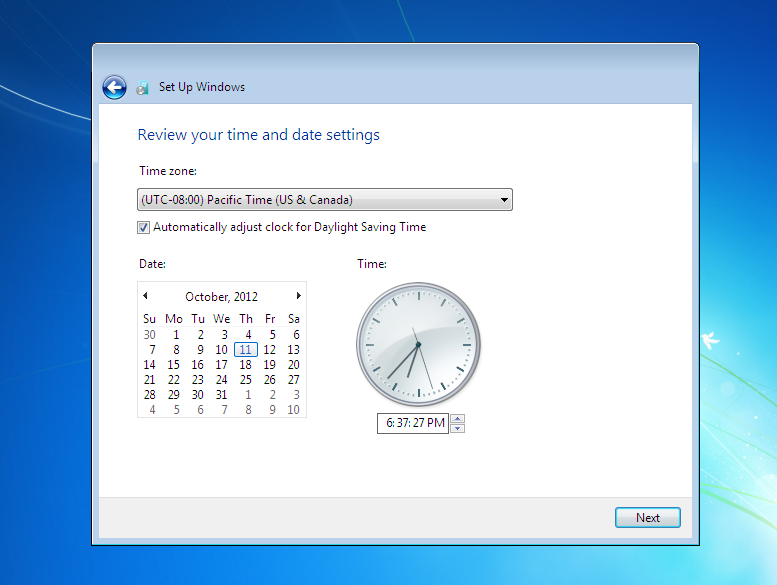
Now, check to see if Windows is working properly again by running some programs.
I Hope You Liked This Blog Article! If You Need Additional Support on This Issue Then Please Don’t Hesitate To Contact Me On Facebook.
Is Your PC Healthy?
I always recommend to my readers to regularly use a trusted registry cleaner and optimizer such as WinThruster or CCleaner. Many problems that you encounter can be attributed to a corrupt and bloated registry.
Happy Computing! ![]()

Wally’s Answer Rating
Summary: Every Windows Wally blog post is evaluated on these three criteria. The average of all three elements determines an "Overall Rating" for each blog post.