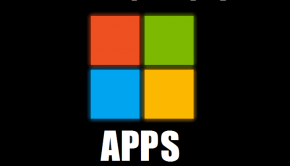How To Fix Windows 8.1 Apps Not Loading Problem
Reader Question: “Hi Wally, I recently updated to windows 8.1 and now nothing in the modern UI will launch. The store app, any of my installed apps, even the “Change PC Settings” won’t load. All my apps have a little “x” on the bottom right corner of their tiles!” – Kevin P., USA
Before addressing any computer issue, I always recommend scanning and repairing any underlying problems affecting your PC health and performance:
- Step 1 : Download PC Repair & Optimizer Tool (WinThruster for Win 10, 8, 7, Vista, XP and 2000 – Microsoft Gold Certified).
- Step 2 : Click “Start Scan” to find Windows registry issues that could be causing PC problems.
- Step 3 : Click “Repair All” to fix all issues.
Setting up weekly (or daily) automatic scans will help prevent system problems and keep your PC running fast and trouble-free.
Wally’s Answer: This problem is more common with Windows 8 than Windows 8.1. This happens when the Modern UI and its apps are unable to load. It typically shows up as an x on the screen when the app is launched or the app immediately crashes after showing the splash screen. Metro UI related issues seem to be the most common issues in Windows 8.1.
Problem
Metro-style apps are not loading on Windows 8.1
Cause
- Permissions, group policy, or the windows firewall settings are the cause (if the app only shows the splash screen)
- The App can’t get through the proxy (This was fixed in Windows 8.1)
- Registry or other problems.
Solution
When fixing the apps not the loading problem first note if the app is starting at all. When you click the app tile, does the splash screen with the logo appears on the screen?
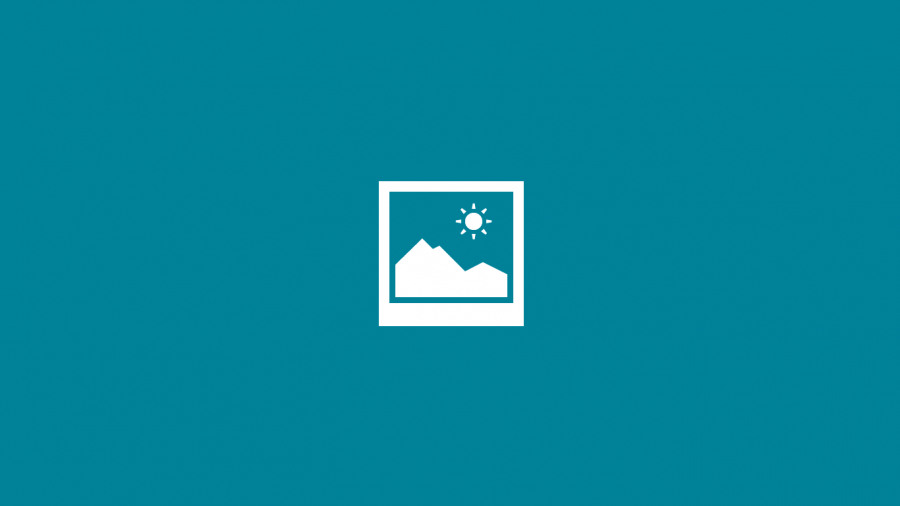
If the splash screen appears and then disappears then it means that Windows is trying to open the App but it is not starting.
Below are some of the more common issues regarding Windows 8.1 Metro apps, not loading and their solutions:
Re-install the Application To Fix The Apps Not Loading Issue
- Right-click the app and click Uninstall to uninstall it.
- Now you can install the application from the Microsoft AppStore.
- Click here and search for your app to Install it and see if it works.
Setting App Permissions
File system permissions can affect Windows 8 Store Apps. Make sure apps are given these permissions so that they can access the data they need.
Right-click a folder or file > click Properties > click the Security Tab > Click Advanced
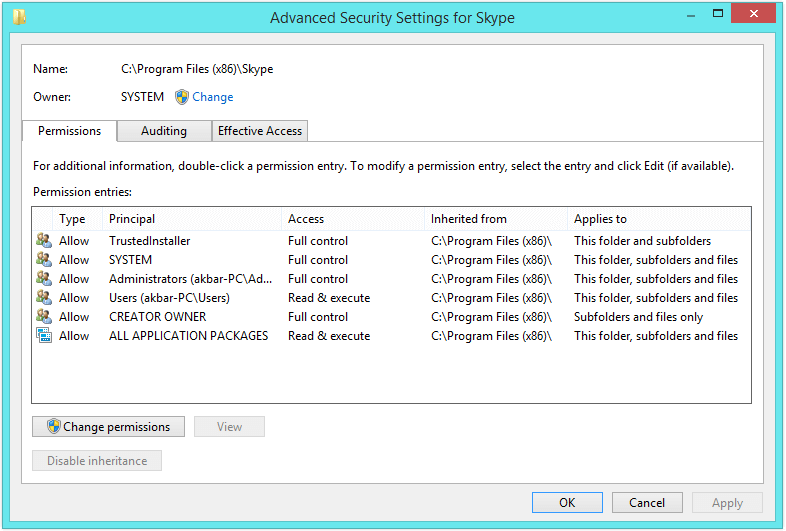
Here the All Application Packages principle is added for apps by Windows 8.1
The following permissions are required for Metro apps to execute properly:
- Read and execute Access should have been given to some folders for apps to work properly:
- C:\Windows
- C:\Program Files (x86)
- C:\Program Files
- These Registry Locationsshould be readable:
- HKEY_CLASSES_ROOT
- HKEY_LOCAL_MACHINE\Drivers
- HKEY_LOCAL_MACHINE\HARDWARE
- HKEY_LOCAL_MACHINE\SAM
- HKEY_LOCAL_MACHINE\SOFTWARE
- HKEY_LOCAL_MACHINE\SYSTEM
- HKEY_USERS
The Windows 8.1 Firewall
The Windows firewall should be on or set to automatic. Make sure that it is not turned off.
Clean The Registry
Cleaning the Windows registry should clear any registry related problems that may prevent the apps from running. Scan your computer with a trusted registry cleaning utility but don’t apply all registry fixes. Try to avoid any fixes that are labeled with a warning and you should be fine.
Clear The Windows Store Cache
If none of the above work for you then try clearing the Windows Store cache. You can do this by running the wsreset.exe command from the command prompt:
- Press Windows Key + X > click Command Prompt (Admin)
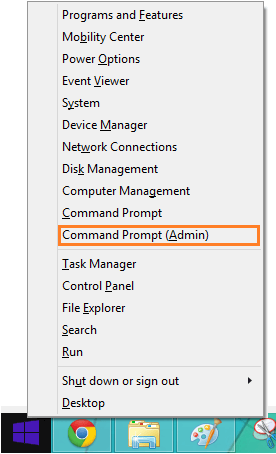
- In the Command Prompt window, type wsreset.exe > press Enter to execute the command
I Hope You Liked This Blog Article! If You Need Additional Support on This Issue Then Please Don’t Hesitate To Contact Me On Facebook.
Is Your PC Healthy?
I always recommend to my readers to regularly use a trusted registry cleaner and optimizer such as WinThruster or CCleaner. Many problems that you encounter can be attributed to a corrupt and bloated registry. Happy Computing! ![]()

Wally’s Answer Rating
Summary: Every Windows Wally blog post is evaluated on these three criteria. The average of all three elements determines an "Overall Rating" for each blog post.