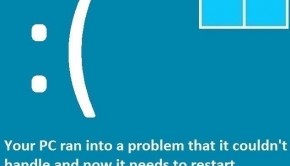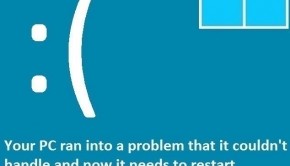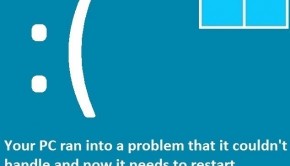How To Fix Windows 8.1 BSOD Memory_Management Error
Reader Question:
“Hi Wally, After I upgraded my computer from Windows 7 to Windows 8.1, it started restarting and showing a blue screen. On the blue screen its says MEMORY_MANAGEMENT. I don’t know what that means. please help.“ - Bianca P., USA
Before addressing any computer issue, I always recommend scanning and repairing any underlying problems affecting your PC health and performance:
- Step 1 : Download PC Repair & Optimizer Tool (WinThruster for Win 10, 8, 7, Vista, XP and 2000 – Microsoft Gold Certified).
- Step 2 : Click “Start Scan” to find Windows registry issues that could be causing PC problems.
- Step 3 : Click “Repair All” to fix all issues.
Setting up weekly (or daily) automatic scans will help prevent system problems and keep your PC running fast and trouble-free.
Wally’s Answer: This error usually occurs when people upgrade from Windows 7 to Windows 8 or Windows 8.1. The Memory_Management Error is caused by the mismanagement of computer memory by a program installed on the computer.
Problem
A blue screen error appears and the computer crashes after showing the Memory_Management error.
Cause
Mismanagement of the computer memory by a program or device driver.
Solution
The Memory_Management error on a blue screen indicates that the system memory encountered a problem. Almost every computer has two memory slots on it. If there is a problem with the memory, then the total memory changes and the computer shows the Memory_Management error.
You can use these steps to troubleshoot the error:
1 – Note When The Error Occurs
For most users, the Memory_Management blue screen occurs when Windows is starting.
2 – Open Windows 8 In Safe Mode
It is probable that the computer won’t restart when it is running in safe mode. To enter safe mode in Windows 8, click here and follow the instructions. After that, follow the next step.
3 – Use The Windows Diagnostic Tool
- Press Windows Key + X > click Control Panel
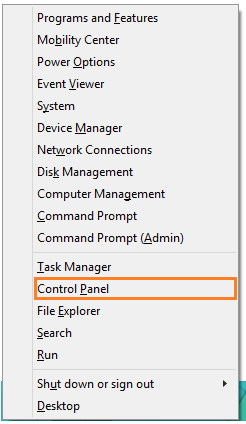
- Click the search box > type admin > click Administrative Tools
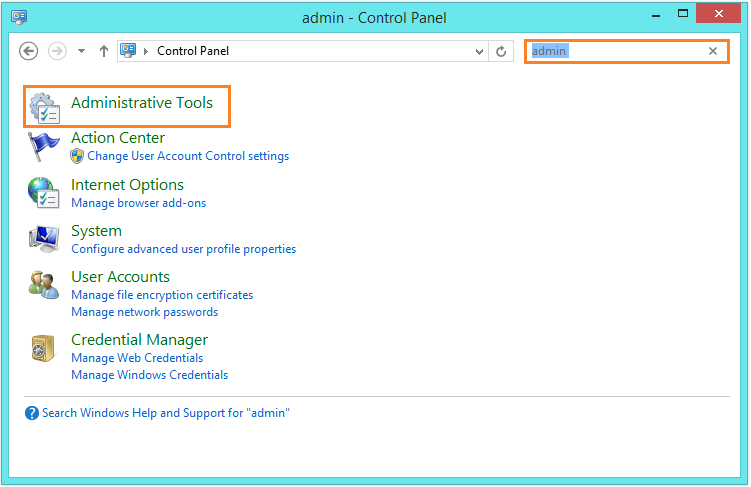
- Scroll down and click Windows Memory Diagnostic from the list.
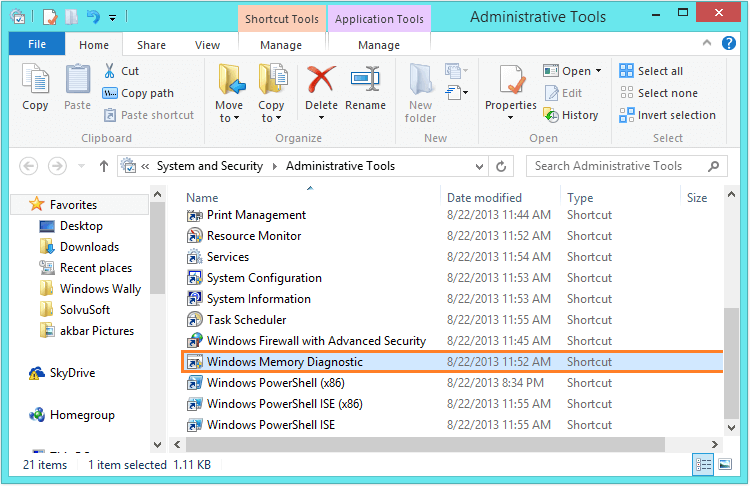
- Click the first button to Restart and scan the computer’s memory, the scan should take a few minutes to complete.
- If the Windows Memory Diagnostic scan completes with errors and the Memory_Management blue screen appears again, then you should get the computer’s memory (RAM) replaced in order to resolve the problem.
- If the Windows Memory Diagnostic scan completed without errors then it is a driver related problem.
Check To See Which Device Driver Is Causing Problems
- Press Windows Key+X > click Device Manager

- See if any device has a red exclamation mark or a yellow triangle.
- Right-click such a device > click Properties > and click Update Driver
Either these devices have a loose connection or there is a problem with the device driver. However, sometimes no warnings will appear here.
In that case, you will need to update drivers since if there is a problem, the manufacturer might have released an update to fix it.
You can either look into the properties of all devices in the device manager to upgrade the driver or you can use utility software like DriverDoc to get the job done instead. DriverDoc will make your job easier by notifying you when the new driver update becomes available.
I Hope You Liked This Blog Article! If You Need Additional Support on This Issue Then Please Don’t Hesitate To Contact Me On Facebook.
Is Your PC Healthy?
I always recommend to my readers to regularly use a trusted registry cleaner and optimizer such as WinThruster or CCleaner. Many problems that you encounter can be attributed to a corrupt and bloated registry.
Happy Computing! ![]()

Wally's Answer Rating
Summary: Every Windows Wally blog post is evaluated on these three criteria. The average of all three elements determines an "Overall Rating" for each blog post.