How To Fix App Crashes in Windows 10
Reader Question:
“Hi Wally, Windows 10 native apps are not working. In the beginning, they used to show a window, now they don’t even show that anymore. The icons don’t show up either, only empty tiles are visible.“ - Krystal M., Australia
Before addressing any computer issue, I always recommend scanning and repairing any underlying problems affecting your PC health and performance:
- Step 1 : Download PC Repair & Optimizer Tool (WinThruster for Win 10, 8, 7, Vista, XP and 2000 – Microsoft Gold Certified).
- Step 2 : Click “Start Scan” to find Windows registry issues that could be causing PC problems.
- Step 3 : Click “Repair All” to fix all issues.
Setting up weekly (or daily) automatic scans will help prevent system problems and keep your PC running fast and trouble-free.
Wally’s Answer: Windows apps started appearing from Windows 8. Most people don’t use Windows apps, but there are some apps that Windows 10 users interact with on a daily basis. This may include the weather app and the calculator app. Here, we will look at some ways to fix the app crashes in Windows 10.
Problem
Apps are not working properly in Windows 10. The app icons are not showing Only an empty tile is visible with some cryptic text where the name used to be.
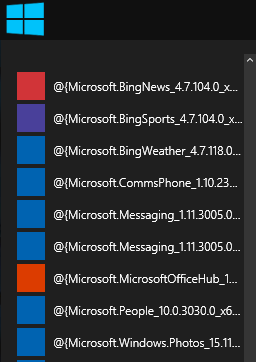
Cause
This problem can be caused by many reasons including corrupt Windows files or a damaged hard drive.
Solution
Here are some ways to fix App Crashes in Windows 10.
Use The sfc /scannow Command To Repair System Files
This command checks Windows system files. It replaces missing files and fixes any damaged files. Please follow these steps to run it from the command prompt.
In Windows 10, please press Windows Key+X and click Command Prompt (Admin)
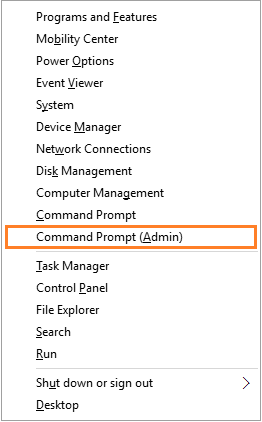
Type the following command in the Command Prompt window and press Enter
sfc /scannow

Wait for the sfc command to run.
Make a New User Profile in Windows 10
Making a new user profile can fix app crashes for the new user. Please follow these instructions to make a new user account in Windows 10:
Press the WindowsKey to bring up the Start Menu. Type users, and click Add, edit, or remove other users as shown below
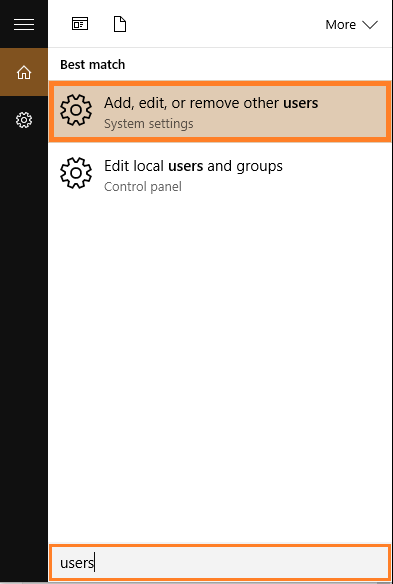
You should see a few options, click Add someone else to this PC
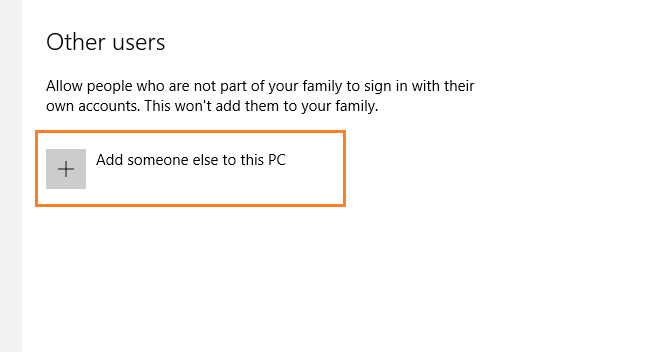
Follow the steps as instructed to ad the new user. Restart the computer, and log into the new user. See if the Windows apps are working now.
Use This PowerShell Command To Re-Register Windows Apps
You can use a PowerShell command to re-register all Windows apps. This may stop the Windows app crashes and return the app’s icons to normal.
Press the Windows Key to open the Start Menu, type powershell. Right-Click Powershell from the list and click Run as administrator, to open what is called an elevated PowerShell
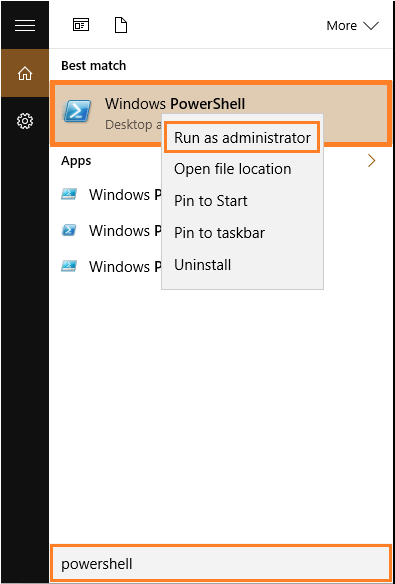
It should look like this:
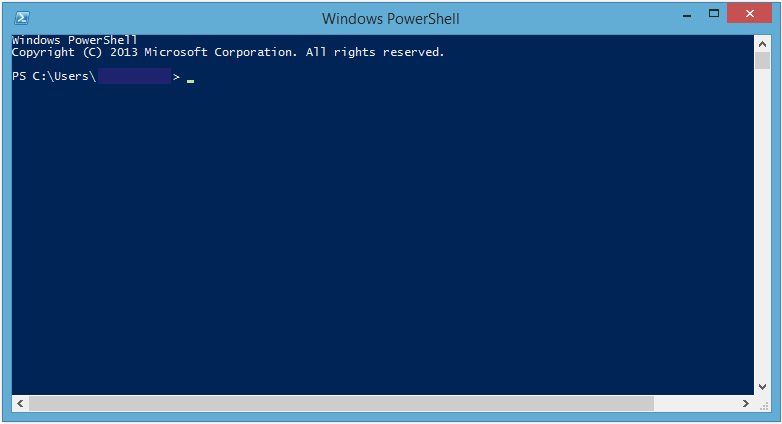
Copy the command written below and Paste in the Powershell window. You can do this simply by copying the command and right-clicking in the Powershell window. Here’s the Powershell command:
Get-AppXPackage | Foreach {Add-AppxPackage -DisableDevelopmentMode -Register “$($_.InstallLocation)\AppXManifest.xml”}
Press Enter to execute the command and wait for the operations to complete.
Use Windows Recovery Features To Fix Windows 10
If the Windows apps are still not working, then you should try using the Windows recovery feature to reinstall Windows. This will not delete your personal files, but it will remove all installed software. Click here to learn more.
I Hope You Liked This Blog Article! If You Need Additional Support on This Issue Then Please Don’t Hesitate To Contact Me On Facebook.
Is Your PC Healthy?
I always recommend to my readers to regularly use a trusted registry cleaner and optimizer such as WinThruster or CCleaner. Many problems that you encounter can be attributed to a corrupt and bloated registry.
Happy Computing! ![]()

Wally's Answer Rating
Summary: Every Windows Wally blog post is evaluated on these three criteria. The average of all three elements determines an "Overall Rating" for each blog post.










