How To Fix Windows Search Service In Windows 8.1
Reader Question:
“Hi Wally, Let me just say that I love the Windows search feature. I like how you can just press the WindowsLogo Key and type something to make it appear in an instant. Thats why I’ve been having a lot of trouble since it stopped working. I’m using a Windows 8.1 laptop, please help!” – Laura R., USA
Before addressing any computer issue, I always recommend scanning and repairing any underlying problems affecting your PC health and performance:
- Step 1 : Download PC Repair & Optimizer Tool (WinThruster for Win 10, 8, 7, Vista, XP and 2000 – Microsoft Gold Certified).
- Step 2 : Click “Start Scan” to find Windows registry issues that could be causing PC problems.
- Step 3 : Click “Repair All” to fix all issues.
Setting up weekly (or daily) automatic scans will help prevent system problems and keep your PC running fast and trouble-free.
Wally’s Answer: The Windows Search Service is responsible for extracting and organizing data from documents stored on the computer. It returns results of search queries in a presentable way. This service usually works without fail but some users have encountered the error saying that the “Windows Search service” could not start. Here we will see how to fix this problem.
Problem
Windows 8.1 shows the following error(s):
Windows could not start the Windows Search service on Local Computer.
Error 2: The system could not find the file specified
Solution
Here are some ways to fix this problem:
Use The Trusty Old SFC System File Check
The SFC / SCANNOW command looks for damaged Windows system files and replaces them.
- Use Windows Key+X > Click Command Prompt (Admin)
- In Command Prompt window, type sfc /scannow
- Press Enter
Use The Windows Search Service Troubleshooter
The Windows Search Troubleshooter looks for problems with the search function and tries to fix them. Since we cannot use the Windows 8 search feature for this, we will be navigating the menus to get to where we need to be.
- Use Windows Key+X > Click Control Panel
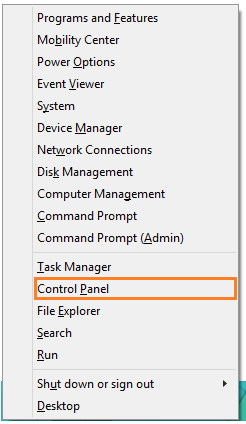
- In the Control Panel window, click Category, and select Small icons
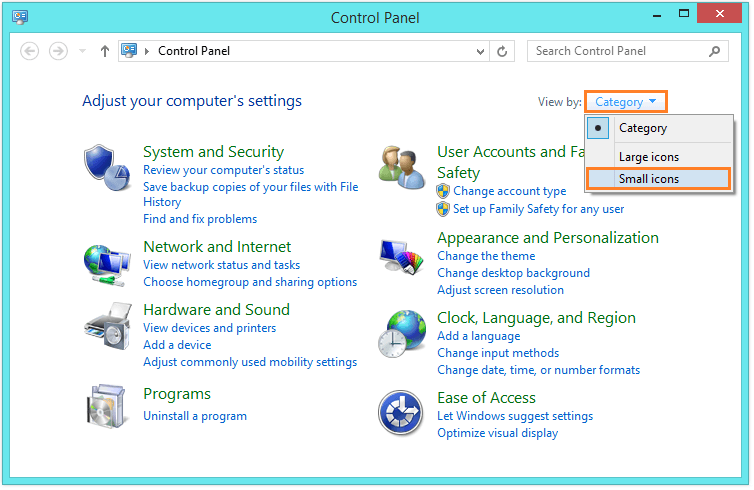
- Scroll down and click Troubleshooting

- In the Troubleshooting window, click View All
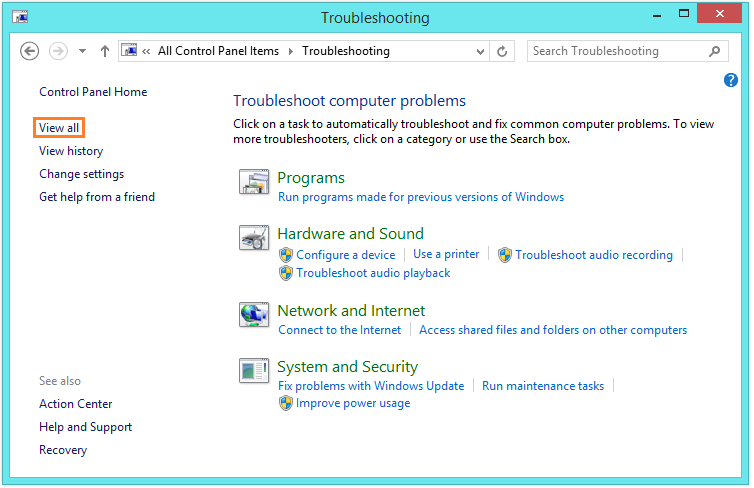
- Click Search and Indexing from the list
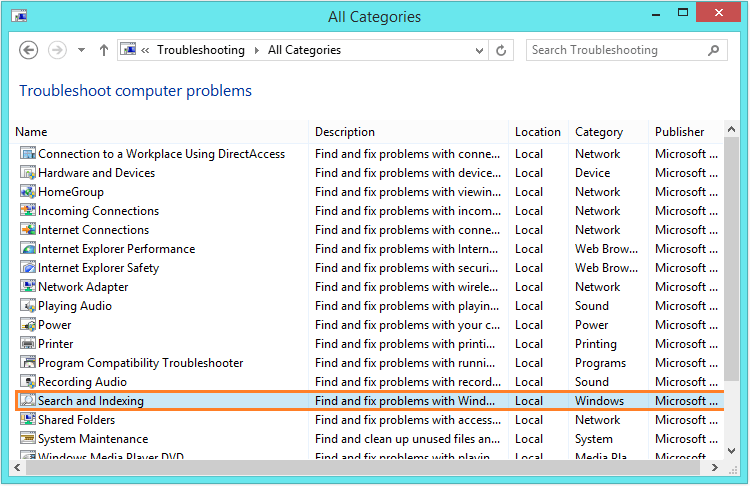
- Click Next and follow the instructions to troubleshoot the problem
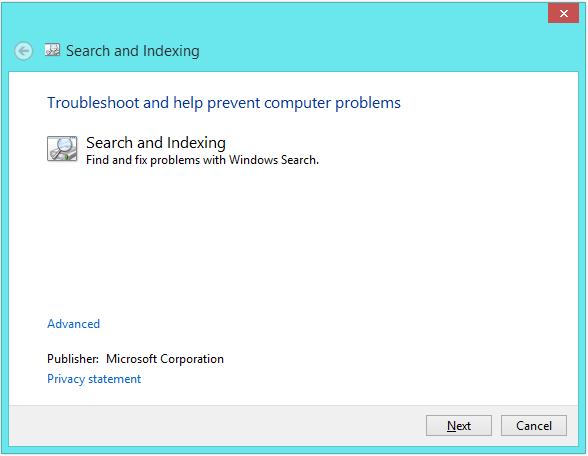
Undo Changes To The Windows 8 Registry
The Windows Search service problem is usually caused by changes made to the registry. These changes may have been made by third-party software for whatever reason. A change made to important Folder Path References results in the computer not being able to find the file. Here’s how to fix this manually.
- Press Windows Key + R to open the RUN dialog
- Type regedit and press Enter
- In the Registry Editor window,
- Go to:
HKEY_LOCAL_MACHINE\SOFTWARE\Microsoft\Windows Search - Right click FileChangeClientConfigs > Rename
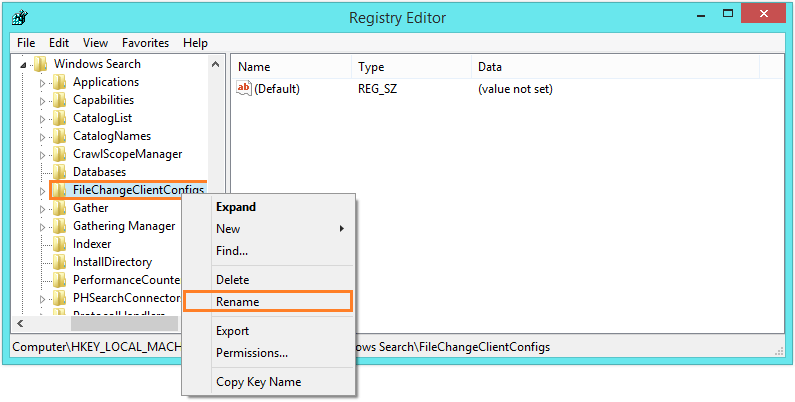
- Change its name to FileChangeClientConfigs.Bkp
- Close the Registry Editor window and Restart your computer
When your computer starts:
- Press Windows Key + R to open the RUN dialog
- Type services.msc and press Enter
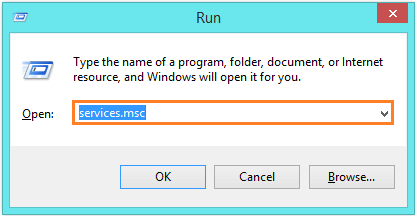
- Scroll down to the bottom and right-click Windows search
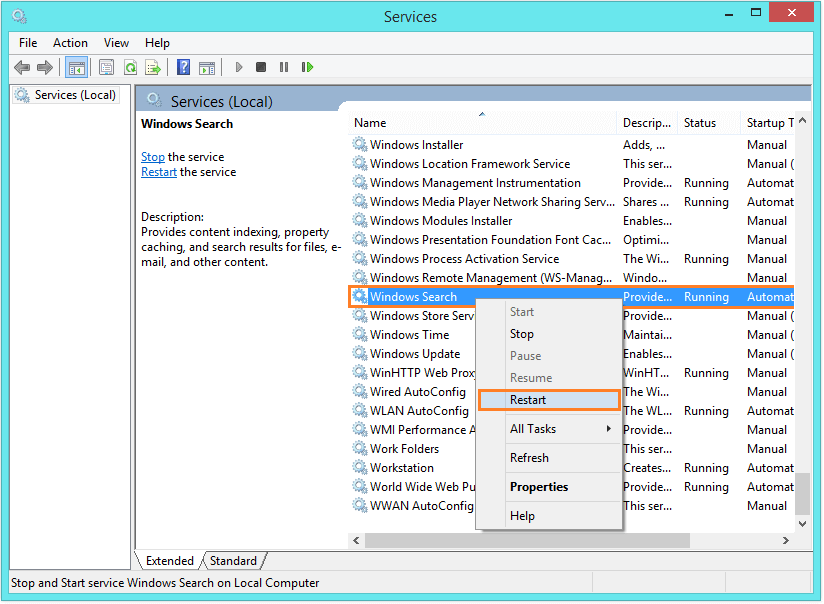
- Click Restart to restart the service.
This way Windows will make the new FileChangeClientConfigs entry when it tries to find the old one and is unable to find it (because we renamed it). This should solve the problem. If it doesn’t then try the next troubleshooting method.
Make Windows 8.1 Rebuild The Search Index
- Press Windows Key + R to open the RUN dialog
- Type regedit and press Enter
- In the Registry Editor window,
- Go to:
HKEY_LOCAL_MACHINE\SOFTWARE\Microsoft\Windows Search - When you click Windows Search you will notice that some “files” appear on the right hand side.
- If it does not exist then, Right-click in the right pane > New > DWORD (32 bit) Value
- Name this value as SetupCompletedSuccessfully
- Double-click SetupCompletedSuccessfully
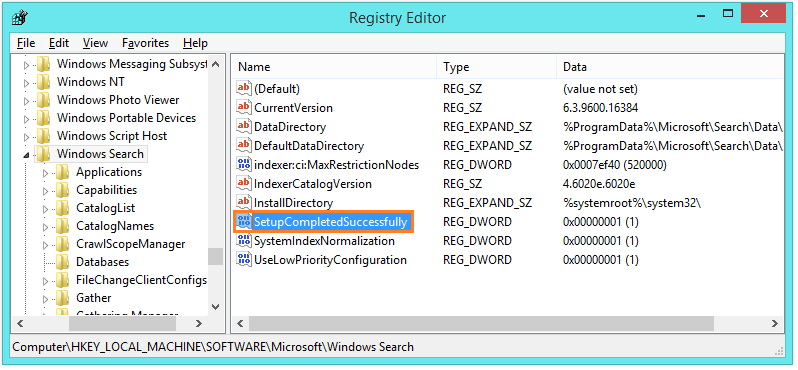
- Change its value from 1 to 0
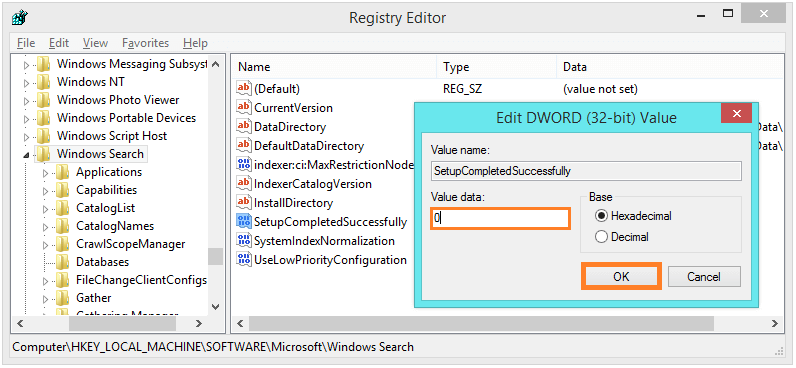
- Click OK > restart the computer.
When your computer starts:
- Press Windows Key + R to open the RUN dialog
- Type services.msc and press Enter
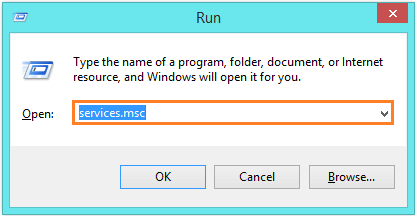
- Scroll down to the bottom and right-click Windows search
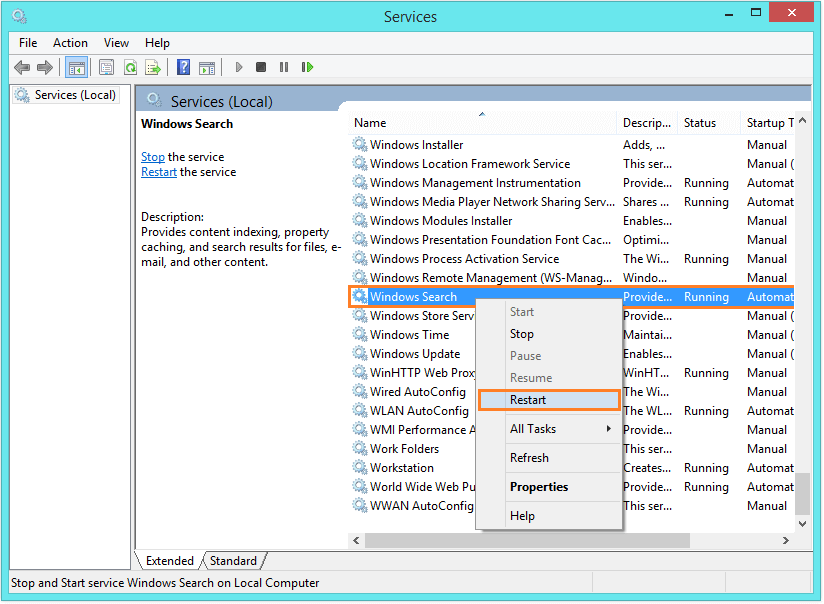
- Click Restart to restart the service.
I Hope You Liked This Blog Article! If You Need Additional Support on This Issue Then Please Don’t Hesitate To Contact Me On Facebook.
Is Your PC Healthy?
I always recommend to my readers to regularly use a trusted registry cleaner and optimizer such as WinThruster or CCleaner. Many problems that you encounter can be attributed to a corrupt and bloated registry.
Happy Computing! ![]()

Wally's Answer Rating
Summary: Every Windows Wally blog post is evaluated on these three criteria. The average of all three elements determines an "Overall Rating" for each blog post.










