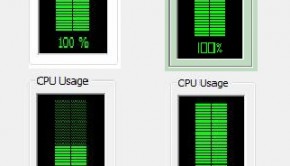How To Fix: Windows Telemetry Service is Making My Computer Slow
Reader Question:
“Hi Wally, I was looking at startup services and I noticed that Windows Telemetry service was taking some bandwidth. I looked deeper and realized that it was uploading data by default. Can you help explain what it is and how to disable it. Thank you.” – Shawn L., Australia
Before addressing any computer issue, I always recommend scanning and repairing any underlying problems affecting your PC health and performance:
- Step 1 : Download PC Repair & Optimizer Tool (WinThruster for Win 10, 8, 7, Vista, XP and 2000 – Microsoft Gold Certified).
- Step 2 : Click “Start Scan” to find Windows registry issues that could be causing PC problems.
- Step 3 : Click “Repair All” to fix all issues.
Setting up weekly (or daily) automatic scans will help prevent system problems and keep your PC running fast and trouble-free.
Wally’s Answer: The Windows Telemetry service can be found running in Windows 7, Windows 8, and Windows 10. It may continue in future versions of Windows as well. It is intended to improve the user’s interaction and overall experience by uploading data to windows servers automatically. You can opt out of this service simply by disabling it from within Windows.
Problem
The Windows Telemetry Service is taking too much system resources.
Solution
Even though Windows Telemetry Service is very light, there might be some instances when it does use too much from the system’s resources. We can easily disable it from within Windows by following a few simple steps.
How To Turn Off Windows Telemetry Service in Windows 10
Follow these steps to turn off the Windows Telemetry Service.
First, press the Windows key and start typing services. Click Services from the list of search results.
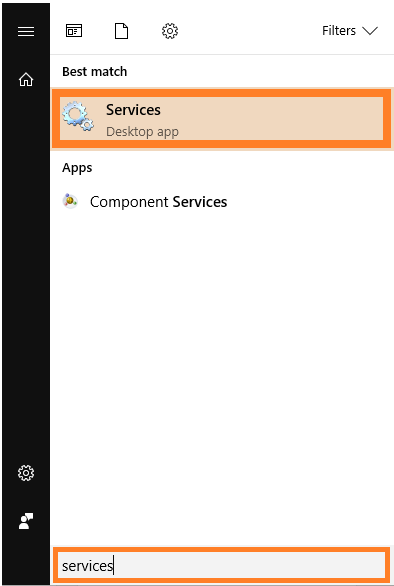
In the Services window, look for the Diagnostic Policy Service.
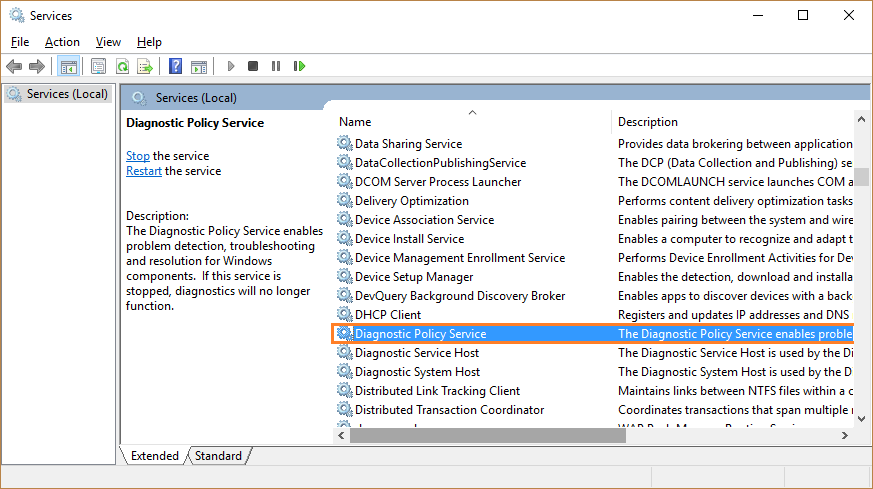
Double-click the Diagnostic Policy Service to see its Properties.
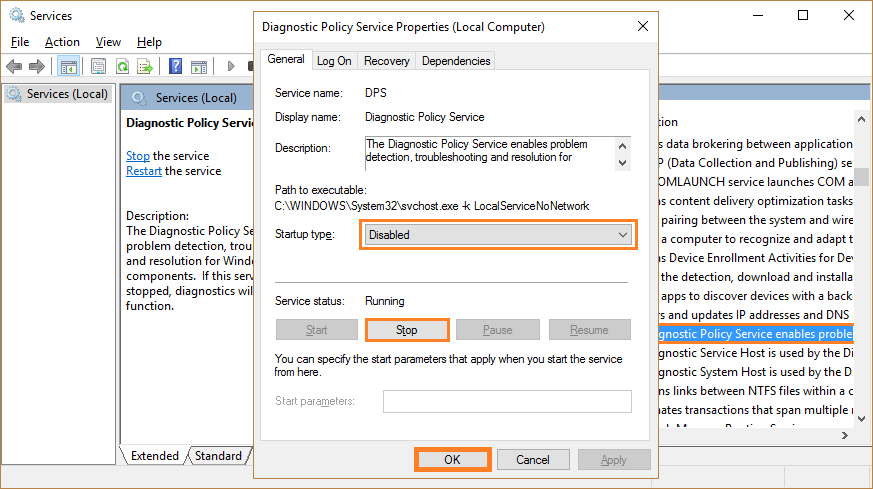
Here, change the Startup type to Disabled. After that, click the button labeled Stop to stop the service if it is running. Click OK to save changes.
Group Policy Object (GPO) To Disable The Windows Telemetry Service
You can find this GPO under this path Windows:
Computer Configuration > Administrative Templates > Windows Components > Data Collection and Preview Builds > Allow Telemetry
For Windows 7 and Windows 8, You’ll need to add the following registry key for GPO to work:
HKEY_LOCAL_MACHINE\SYSTEM\CurrentControlSet\Services\DiagTrack
Open the subkey for the service you wish to change. Assign 2, 3, or 4 depending on the desired effect.
“2” (automatic)
“3” (manual)
“4” (disabled)
I Hope You Liked This Blog Article! If You Need Additional Support on This Issue Then Please Don’t Hesitate To Contact Me On Facebook.
Image: [Public Domain] via Pixabay
Is Your PC Healthy?
I always recommend to my readers to regularly use a trusted registry cleaner and optimizer such as WinThruster or CCleaner. Many problems that you encounter can be attributed to a corrupt and bloated registry.
Happy Computing! ![]()

Wally's Answer Rating
Summary: Every Windows Wally blog post is evaluated on these three criteria. The average of all three elements determines an "Overall Rating" for each blog post.