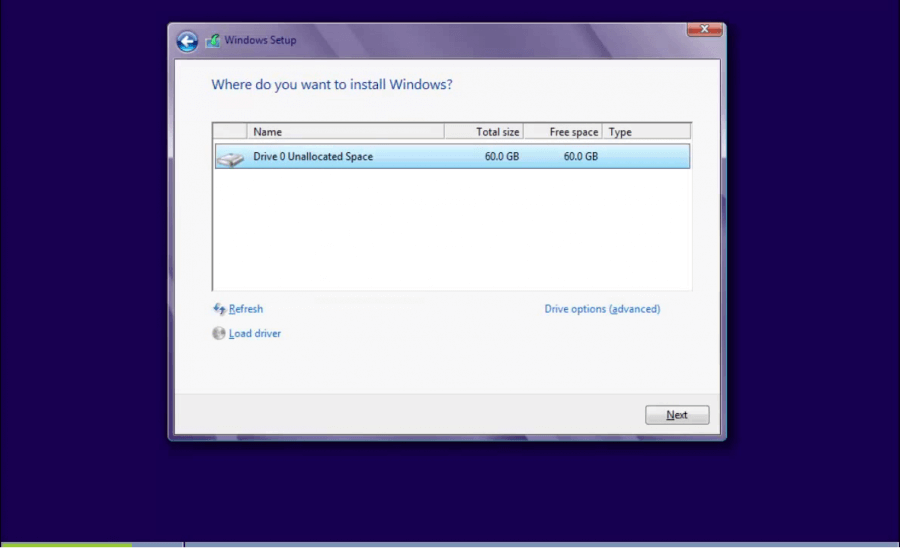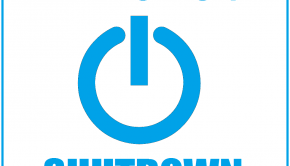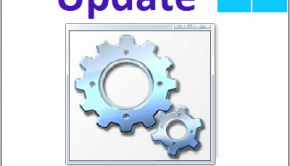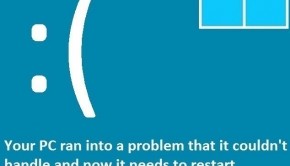How to Install Windows 8 – Part 1
Reader Question:
“Hi Wally, I want to use Windows 8 on my computer but i’ve never installed Windows before. Is it safe to install it, I’m worried I might make some sort of mistake!“ – Kevin P., USA
Before addressing any computer issue, I always recommend scanning and repairing any underlying problems affecting your PC health and performance:
- Step 1 : Download PC Repair & Optimizer Tool (WinThruster for Win 10, 8, 7, Vista, XP and 2000 – Microsoft Gold Certified).
- Step 2 : Click “Start Scan” to find Windows registry issues that could be causing PC problems.
- Step 3 : Click “Repair All” to fix all issues.
Setting up weekly (or daily) automatic scans will help prevent system problems and keep your PC running fast and trouble-free.
Wally’s Answer: Installing Windows for the first time can seem like a daunting task at first, but it’s actually pretty easy. Windows has been evolving, and with that evolution, it has been getting easier for people to install Windows on their own without too much hassle.
When you install Windows 8, don’t worry too much about making mistakes. Even if you make a mistake with the installation, it won’t destroy your computer or anything.
Types of Windows Installations
Windows can be installed using a Custom install (Clean Install) or an Upgrade. Although you can upgrade from an older version of Windows to a later version, it is highly recommended that you use the clean install method.
A clean install involves erasing (formatting) the partition containing the previous installation and installing Windows from scratch (data on other partitions is not deleted). A clean install will run faster and you can expect fewer problems in long-term usage.
Things you’ll need
- Windows 8 installation Disk or Bootable USB
- Windows 8 Product key (should be included with an installation disk or digital purchase)
- A computer capable of running Windows 8
Window 8 System Requirements
Windows 8 system requirements are the same as Windows 7. So, you should be able to run Windows 8 on a Windows 7 computer with ease.
- 1 gigahertz (GHz) or faster 32-bit (x86) or 64-bit (x64) processor
- 1 gigabyte (GB) RAM (32-bit) or 2 GB RAM (64-bit)
- 16 GB available hard disk space (32-bit) or 20 GB (64-bit)
- DirectX 9 compatible graphics card with WDDM driver
Things to do before installing Windows 8
Backup your data: Backup important files especially the ones on your Windows partition. Make sure your browser bookmarks are backed up. Backup files used by any software that you use. This includes files on your desktop and other folders such as:
- Downloads,
- Documents,
- Music,
- Pictures,
- Videos,
- etc.
Product Key: Make sure you have the Windows 8 product key.
Disconnect Extra hardware: This includes extra USB flash drives and extra storage devices like an external hard drive.
Step 1 : Booting from the installation disk
Boot your computer using the DVD ROM, or boot from a USB drive. Restart your computer and it may boot from the bootable device, if not then restart and keep pressing Esc (for HP), or F12 (for DELL) as the computer starts.
Repeatedly pressing F2 usually brings up the BIOS settings. In the BIOS settings, you should be able to change the boot options to make the computer boot from CD/DVD Rom Drive or the USB.
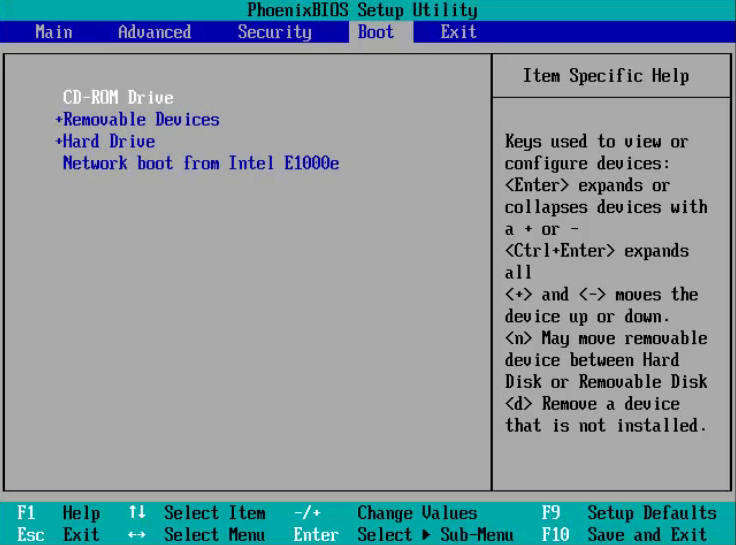
Instructions on how to change the Boot Priority of different devices is shown on the right side, it may be on the bottom in some BIOS menus.
Step 2 : Pre-Installation Stuff

When the disk boots, you should be able to see the screen with the Windows 8 logo.
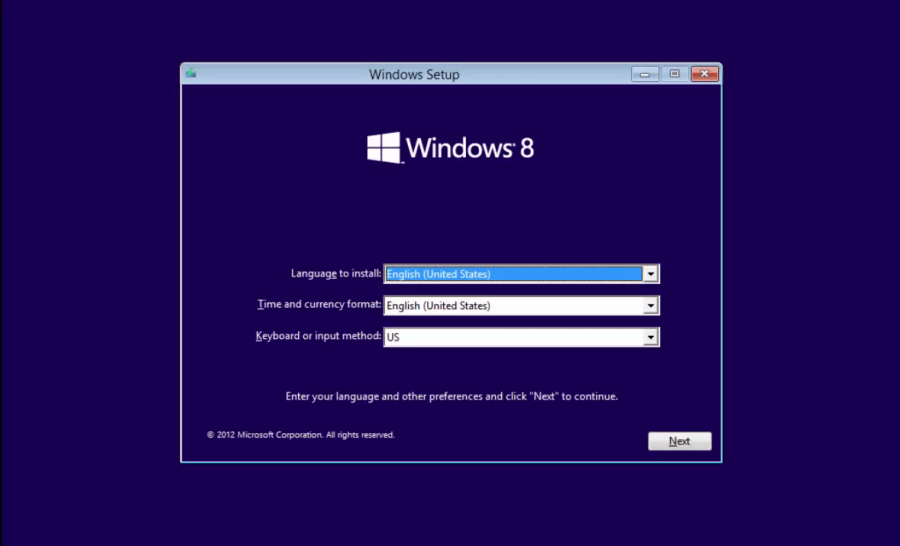
And then this menu where you choose a language. Make your choice and click Next. 444
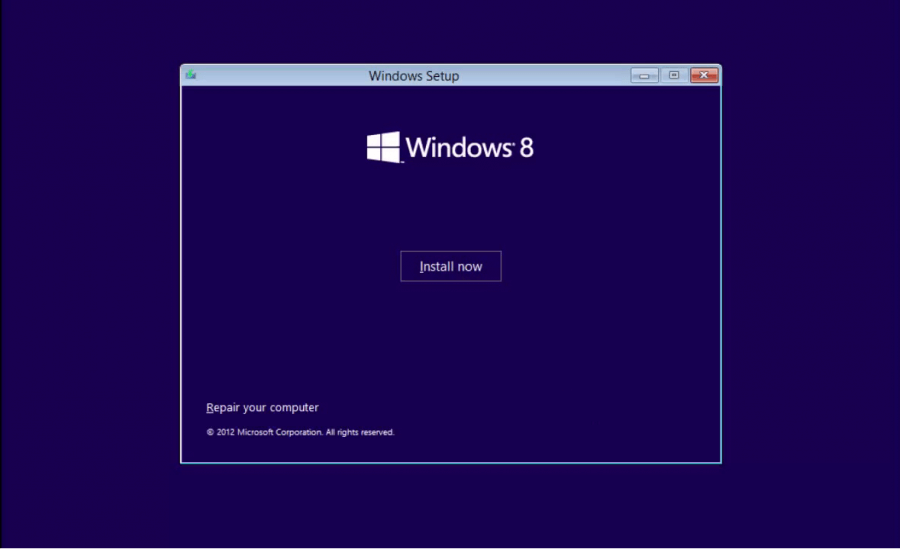
In the Windows Setup window, click Install Now. You should see a message on the bottom of the screen saying “Setup is starting”. After that the next Window appears.
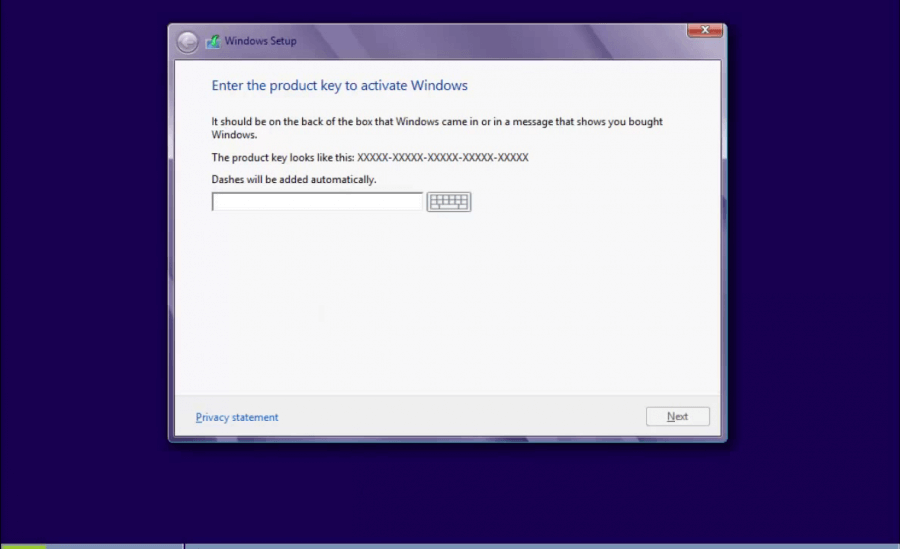
Here is where you enter your Windows 8 product key. It is a 25-digit product key.
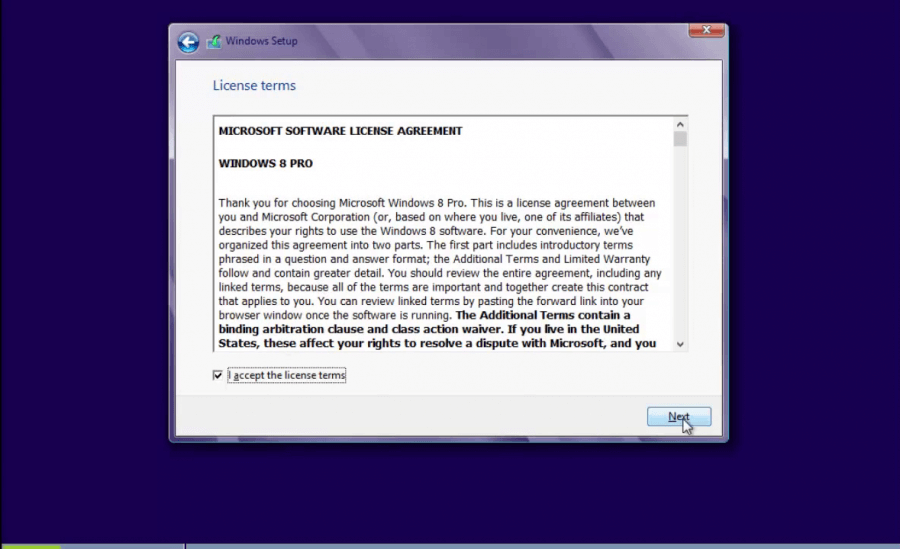
Read and accept the license agreement. To continue, check the box next to I accept the license terms > click the Next button.
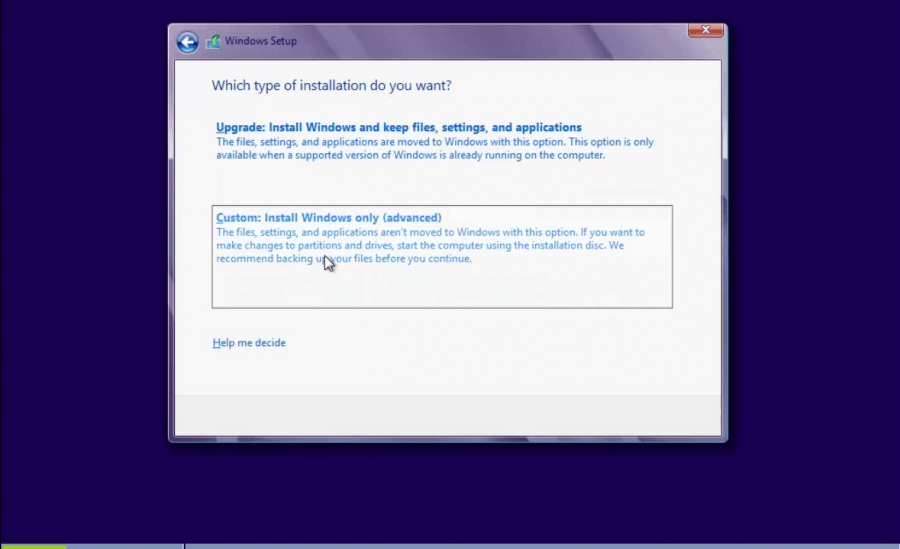
Choose if you want to Upgrade an existing installation of Windows or perform a Custom Installation. In this case we are doing a clean or Custom Install. Click Custom: Install Windows only (advanced)
Step 3 : Choosing where to install Windows 8
If you bought a new hard drive or if your computer did not have Windows installed on it when you bought it, then you will need to partition your hard drive using the Drive options (Advanced) option.
Installing on a new hard drive: Choose the disk and click the Next button to continue installing Windows 8 and let Windows decide what to do with your hard drive.
If you want more control over how large the Windows partition should be, then click Drive options (Advanced). You should make a partition that is at least 20GB or more in size. I would recommend at least a 30GB Windows partition.
I Hope You Liked This Blog Article! If You Need Additional Support on This Issue Then Please Don’t Hesitate To Contact Me On Facebook.
Is Your PC Healthy?
I always recommend to my readers to regularly use a trusted registry cleaner and optimizer such as WinThruster or CCleaner. Many problems that you encounter can be attributed to a corrupt and bloated registry.
Happy Computing! ![]()

Wally’s Answer Rating
Summary: Every Windows Wally blog post is evaluated on these three criteria. The average of all three elements determines an "Overall Rating" for each blog post.