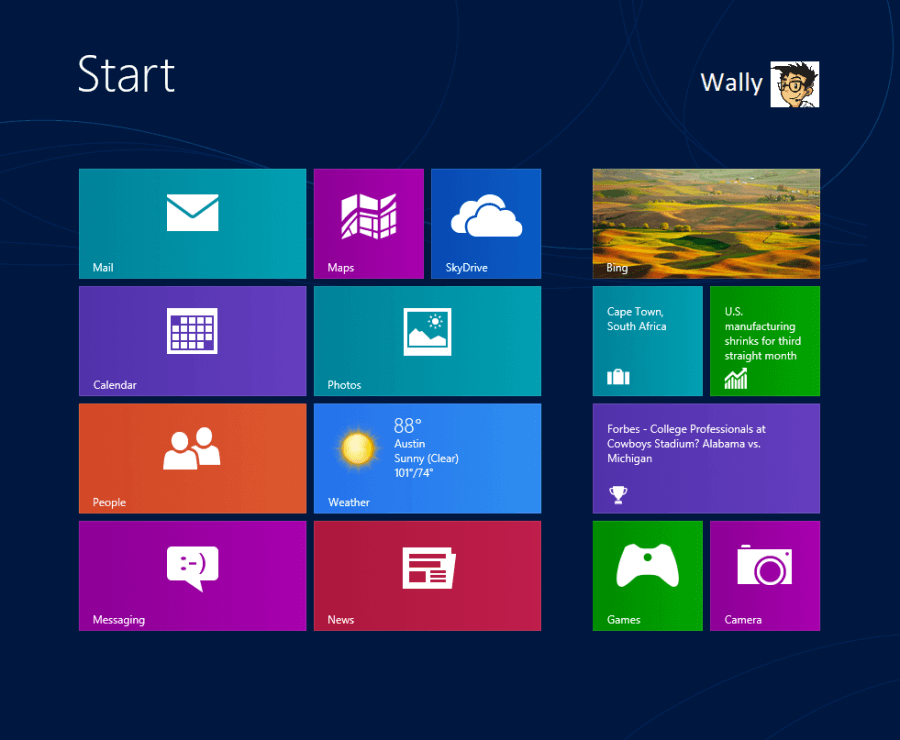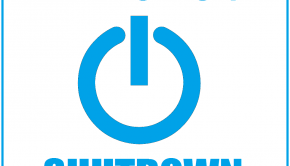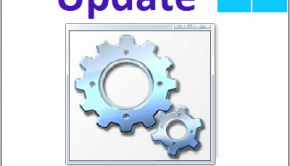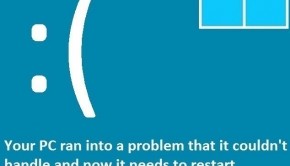How to Install Windows 8 – Part 2
Reader Question:
“Hi Wally, I want to use Windows 8 on my computer but i’ve never installed Windows before. Is it safe to install it, I’m worried I might make some sort of mistake!“ – Kevin P., USA
Before addressing any computer issue, I always recommend scanning and repairing any underlying problems affecting your PC health and performance:
- Step 1 : Download PC Repair & Optimizer Tool (WinThruster for Win 10, 8, 7, Vista, XP and 2000 – Microsoft Gold Certified).
- Step 2 : Click “Start Scan” to find Windows registry issues that could be causing PC problems.
- Step 3 : Click “Repair All” to fix all issues.
Setting up weekly (or daily) automatic scans will help prevent system problems and keep your PC running fast and trouble-free.
Wally’s Answer: Installing Windows for the first time can seem like a daunting task at first, but it’s actually pretty easy. Windows has been evolving, and with that evolution, it has been getting easier for people to install Windows on their own without too much hassle.
When you install Windows 8, don’t worry too much about making mistakes. Even if you make a mistake with the installation, it won’t destroy your computer or anything.
This is Part II, Part I can be found here
Step 4: Let the computer take it from here
The Installing Windows window should look like this. After this is over, setup should restart the computer, and continue installing Windows.
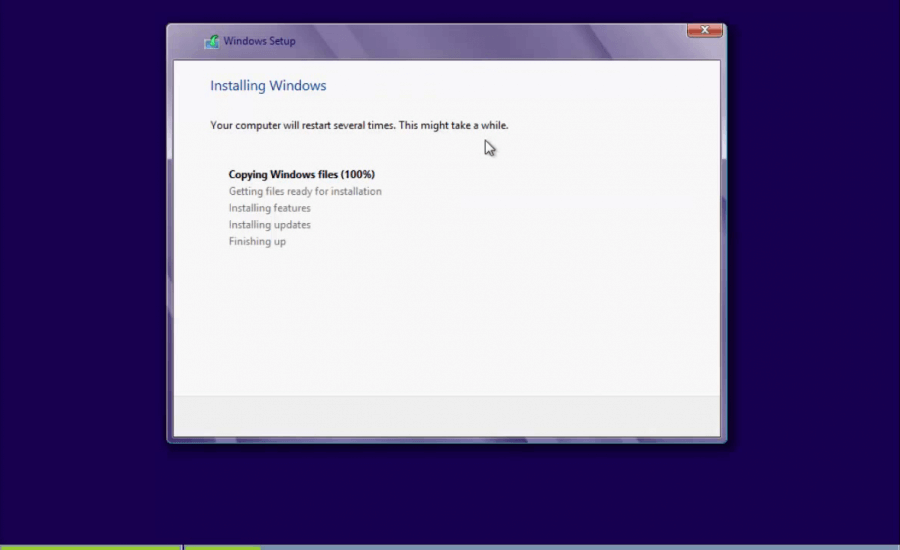
Step 5: Initial setup for Windows 8
When the computer boots-up, you should see the Personalize screen. Choose a color, and give your PC a name, these settings can be easily changed later on. Click the Next button to continue.
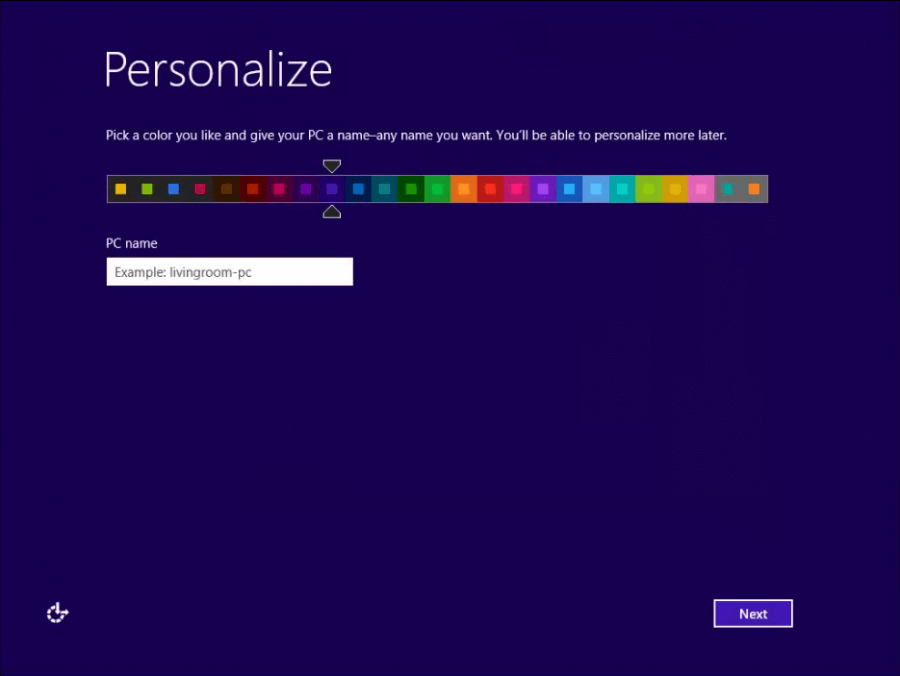
On the Settings page, you can change some Windows settings. These settings can be changed later as well. You can choose to use Express Settings, or Customize if you want. To use recommended settings and continue, click the Express Settings button.
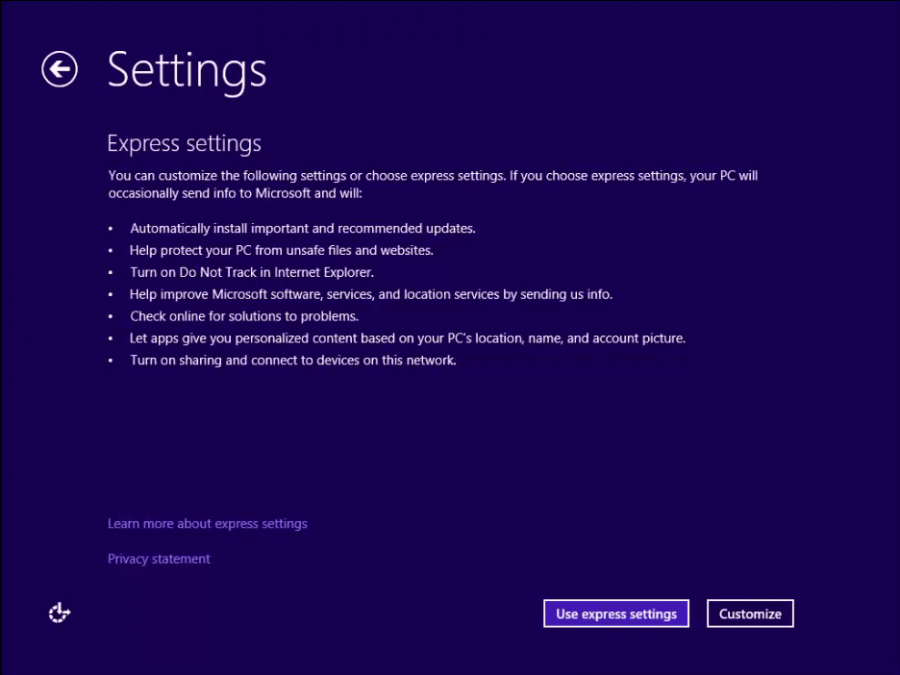
To Sign in to your PC, choose an email address to use with Windows 8, and then click Next to continue. You will need a Microsoft account for this. You already have a Microsoft account if you have used Hotmail, SkyDrive, Windows Live Messenger, Outlook, Xbox Live, Zune, or Office Live.
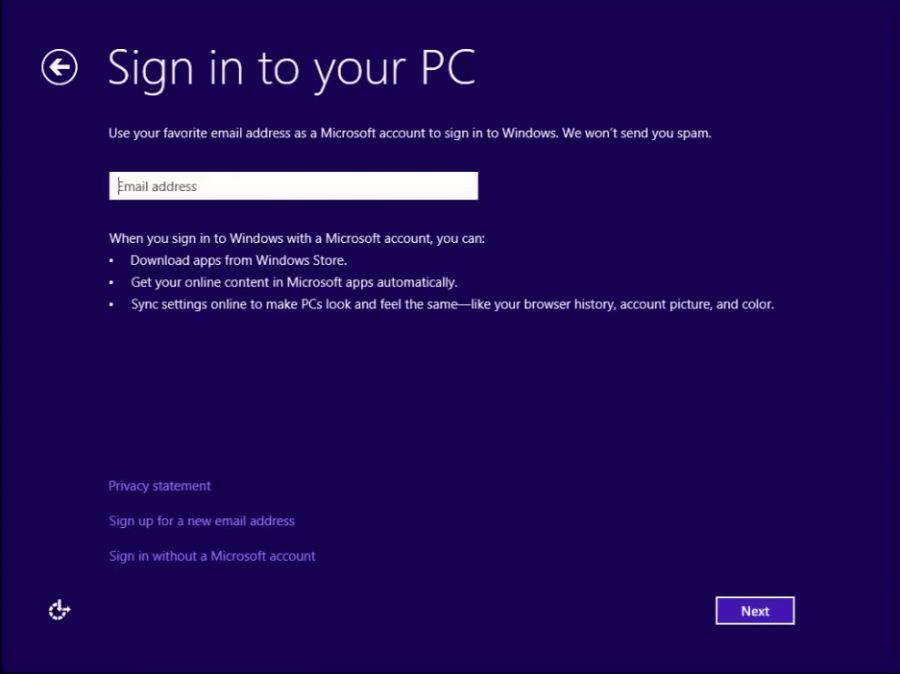
After you enter your Email it will check to see if that email address exists, and then ask you to fill in the login details. After that click Next. It should ask for some security info. Fill the required fields and click Next. A screen should appear with the text Finalizing your settings:
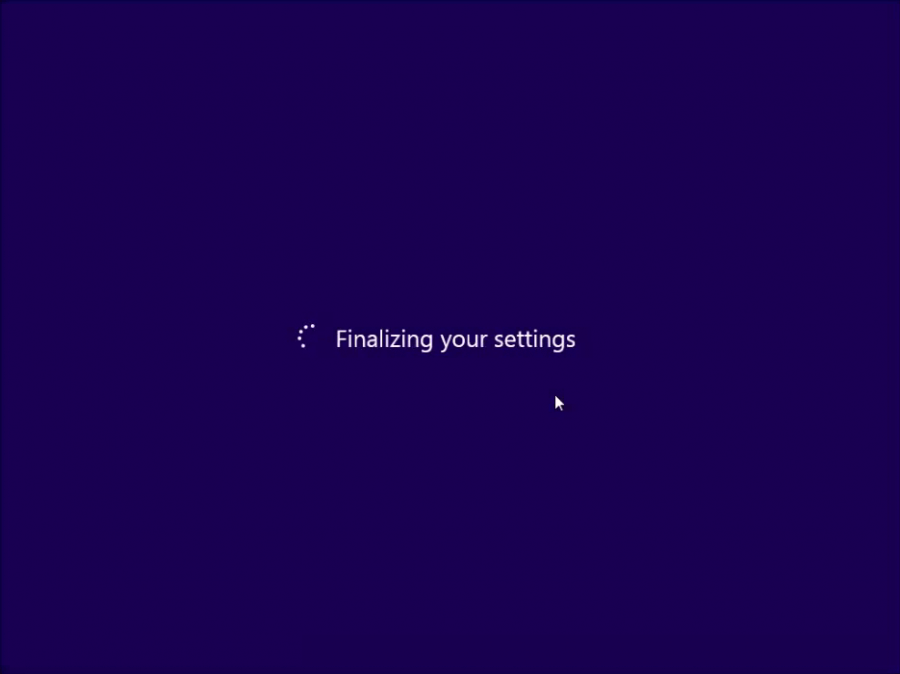
After that screen, you should see an animated intro to Windows 8. This animation explains some of the new interface built-into Windows 8. This could take a few minutes.
Windows 8 Metro Start Screen
The Windows 8 metro start screen is the first thing you’ll see when you log into Windows 8. It is used to launch applications, search for files, and to perform other tasks. The tiles are capable of showing real-time information such as time, weather, and various software notifications.
Drivers and Utilities
Once Windows is installed, you will probably need to install the latest device drivers for your computer. These may include Audio, Video, and other drivers. You should also install maintenance software to run automatic malware scans, tune the registry, and remove temporary files to make sure your Windows installation keeps running like new for a long time.
I Hope You Liked This Blog Article! If You Need Additional Support on This Issue Then Please Don’t Hesitate To Contact Me On Facebook.
Is Your PC Healthy?
I always recommend to my readers to regularly use a trusted registry cleaner and optimizer such as WinThruster or CCleaner. Many problems that you encounter can be attributed to a corrupt and bloated registry.
Happy Computing! ![]()

Wally’s Answer Rating
Summary: Every Windows Wally blog post is evaluated on these three criteria. The average of all three elements determines an "Overall Rating" for each blog post.