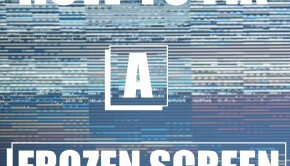How to make a Slow Windows 7 PC fast again
Reader Question: “Hi Wally, I’m holding out on upgrading Windows 8 because of all the complaints that I’m reading about it on blogs. I hear that its really fast though but i want to have the best of both worlds by making my slow Windows 7 PC run fast again, and please don’t tell me to reinstall. Is there any other way?” - Vincent S., USA
- Step 1 : Download PC Repair & Optimizer Tool (WinThruster for Win 10, 8, 7, Vista, XP and 2000 – Microsoft Gold Certified).
- Step 2 : Click “Start Scan” to find Windows registry issues that could be causing PC problems.
- Step 3 : Click “Repair All” to fix all issues.
Setting up weekly (or daily) automatic scans will help prevent system problems and keep your PC running fast and trouble-free.
Wally’s Answer: Even though Microsoft released Windows 8, Windows 7 still remains the most sought after and dominant Windows operating system on the planet. Windows 7 was a much needed huge leap forward and is arguably still better than Windows 8, only lacking in speed.
Most people who are using Windows 7 have been using it for a while and so it’s understandable that their Windows 7 installations may have accumulated some problems over the years, making their computers run slow. Making a slow Windows 7 PC run faster is a piece of cake.
Manage Startup programs
Many programs add themselves to the list of Startup programs when they are installed but chances are that you may not want to use all of them all the time. You can manage startup programs by following these instructions:
- Press Windows key > type msconfig > press Enter
- In the System Configuration dialog box, select the Startup tab
- Look through the programs and uncheck those that you don’t need. Click OK when you are done.
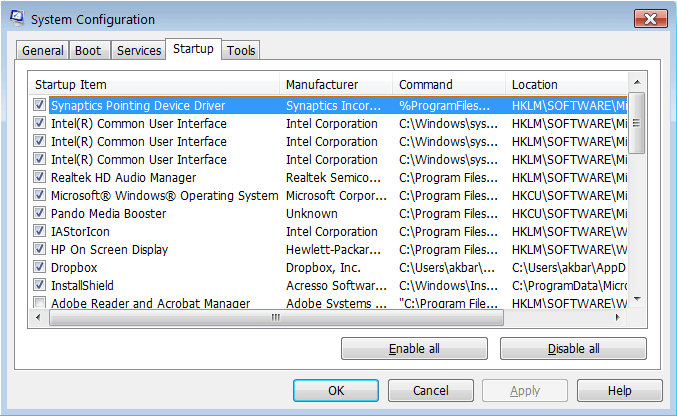
Some of these programs may be important so try to only remove the ones that you can understand. If you are confused, look at Paul PacMan Collins’ Startup Applications list to see which programs and services need to be removed to make your slow Windows 7 PC faster.
Manage running services
Services run in the background and assist applications running on the computer. Here’s how to manage them:
- Press Windows key > type msconfig > press Enter
- In the System Configuration dialog box, select the Services tab, and check Hide all Microsoft services.
- Look through the remaining services and uncheck those that you don’t need. Only uncheck ones that you can identify. Click OK when you are done.
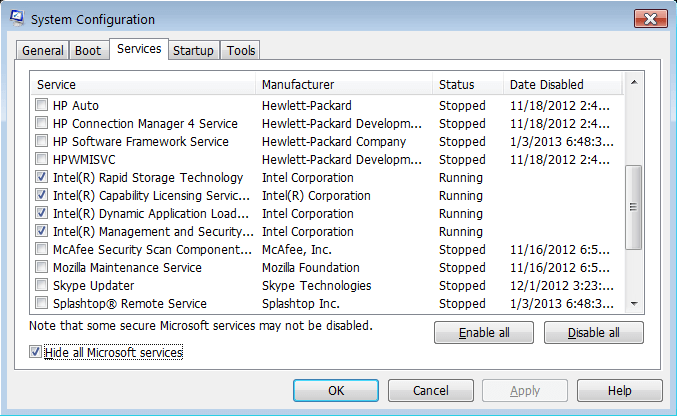
If you are confused about which ones to uncheck, look through this list to see which services you can safely disable.
Remove unnecessary programs
Most people dealing with a slow Windows 7 PC will notice that they have many programs installed on the computer that they never use. Some of these programs might have been around from the time they bought the computer or installed Windows 7 for the first time. Here’s how to manage installed programs.
- Open Control Panel > Add/Remove Programs.
- Click a Program and click Uninstall to remove it from the computer. Some programs can leave behind traces in the computer’s registry when uninstalled. To completely remove these use a registry optimizer.
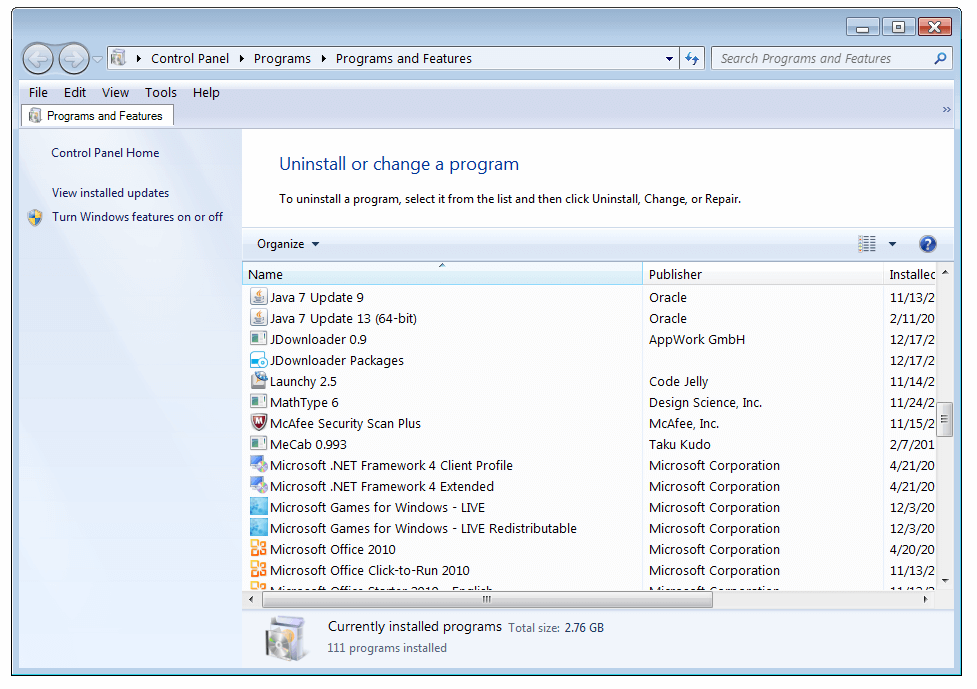
Is the hard drive too full?
Make sure that the Windows system partition (C:\ drive for most computers) is not full. If it’s full, delete and move files to make some room. Avoid storing stuff on the desktop because this stuff is also stored on the Windows system partition. Keep shortcuts to files and folders on the desktop instead.
Is a hardware upgrade needed?
Open the software you use in your daily routine, and press the Windows Key > type taskmanager > press Enter. Check in the Performance tab to see if processor usage is constantly at 99%.
If so see what is causing it in the Processes tab. If nothing’s wrong then you might need to reinstall Windows or upgrade the computer. If memory is being used at 90%, you may need to upgrade your computer’s RAM. [task manager]
I Hope You Liked This Blog Article! If You Need Additional Support on This Issue Then Please Don’t Hesitate To Contact Me On Facebook.
Is Your PC Healthy?
I always recommend to my readers to regularly use a trusted registry cleaner and optimizer such as WinThruster or CCleaner. Many problems that you encounter can be attributed to a corrupt and bloated registry. Happy Computing! ![]()

Wally’s Answer Rating
Summary: Every Windows Wally blog post is evaluated on these three criteria. The average of all three elements determines an "Overall Rating" for each blog post.