How to Prevent Edge Browser from Opening PDF Files
Reader Question:
“Hi Wally, Windows automatically opens PDF files in the Edge browser when I try to download them. How can I change it back to Adobe Acrobat reader? Thank You” – Nicholas D., New Zealand
Before addressing any computer issue, I always recommend scanning and repairing any underlying problems affecting your PC health and performance:
- Step 1 : Download PC Repair & Optimizer Tool (WinThruster for Win 10, 8, 7, Vista, XP and 2000 – Microsoft Gold Certified).
- Step 2 : Click “Start Scan” to find Windows registry issues that could be causing PC problems.
- Step 3 : Click “Repair All” to fix all issues.
Setting up weekly (or daily) automatic scans will help prevent system problems and keep your PC running fast and trouble-free.
Wally’s Answer: Microsoft Edge browser is the default web browser in Windows 8 and Windows 10. Contrary to popular belief, Microsoft Edge still holds significant market share compared to other web browsers.
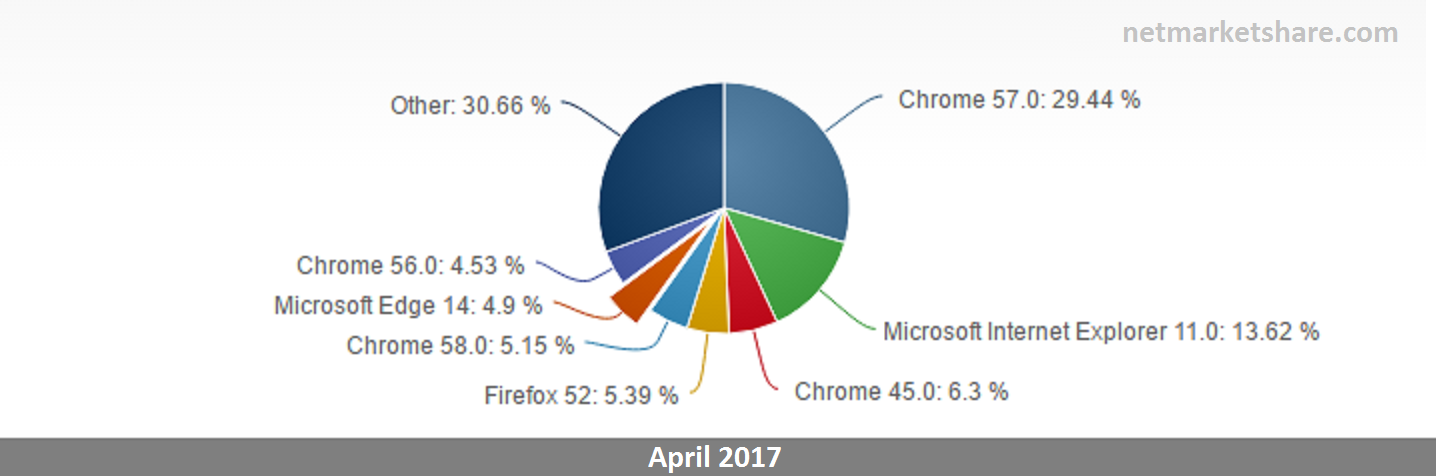
Problem
The user wants to open PDF files in Adobe Reader. Windows is using the Edge Browser to open PDF files while the user wants them to be opened in Adobe Reader (or some other installed PDF reader software).
Cause
The user may have chosen the default behavior by mistake. This can happen if you mistakenly leave the checkbox enabled for using Edge Browser when opening PDF files.
Solution
Here is how to change the default PDF reader to Adobe Reader or some other PDF reader software.
Make Sure That The PDF Reader is Still Installed
Your PDF Reader might have been uninstalled, resulting in this problem. Please make sure that Adobe Acrobat or whatever PDF reader you want to use is still installed and usable right now.
You can do this by opening your PDF reader of choice right now. Just press the Windows Key and type the name of your desired PDF reader to search for it. Now, choose it from the list of search results to launch it.
If you can’t find it, then you will need to install it. If you have it installed and its working, then please continue to the next steps.
Choose The Default PDF Reader in Windows 10
Press the Windows Key and type default pro in the search bar to see the same search results as below. Click Choose the default app for each type of file as shown:
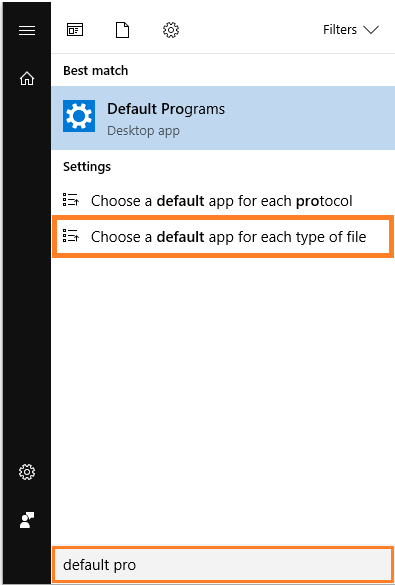
Now, scroll down to .pdf and click on the software listed in the box right next to it as shown below:
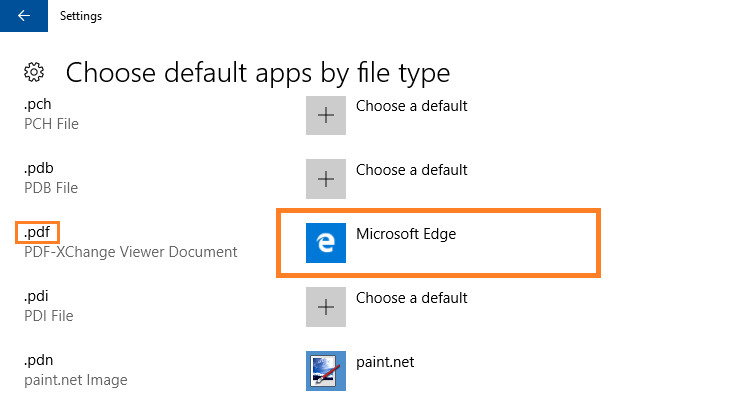
A menu should appear with a list of all the available PDF readers on the list. Choose Adobe Acrobat or the software of your choice and click X on the upper-right corner of the screen to close the window.
Now try opening a PDF file. Did it work? If Yes, then please like our Facebook page. If You Need Additional Support on This Issue Then Please Don’t Hesitate To Contact Me On Facebook.! Have A Nice Day ^_^
Is Your PC Healthy?
I always recommend to my readers to regularly use a trusted registry cleaner and optimizer such as WinThruster or CCleaner. Many problems that you encounter can be attributed to a corrupt and bloated registry.
Happy Computing! ![]()

Wally's Answer Rating
Summary: Every Windows Wally blog post is evaluated on these three criteria. The average of all three elements determines an "Overall Rating" for each blog post.










