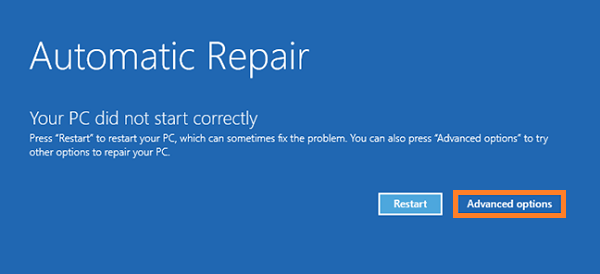How To Start Windows 10 In Safe Mode?
Reader Question:
“Hi Wally, I don’t know how to start Windows 10 in safe mode, please help. When I restart the computer and press F8, it does nothing. The computer just restarts over and over again. I can’t do anything. This used to be really simple!! Now I can’t even get into safe mode, please help” – Corey D., United Kingdom
Before addressing any computer issue, I always recommend scanning and repairing any underlying problems affecting your PC health and performance:
- Step 1 : Download PC Repair & Optimizer Tool (WinThruster for Win 10, 8, 7, Vista, XP and 2000 – Microsoft Gold Certified).
- Step 2 : Click “Start Scan” to find Windows registry issues that could be causing PC problems.
- Step 3 : Click “Repair All” to fix all issues.
Setting up weekly (or daily) automatic scans will help prevent system problems and keep your PC running fast and trouble-free.
Wally’s Answer: An upgrade to Windows 10 might seem like a challenge for some, but you have to understand that it is a whole different operating system. Sometimes when you upgrade from one operating system to another, you may encounter problems. But don’t worry. Unlike previous versions, Windows 10 is not that hard to fix. You should be up and running in no time.
Problem
Windows 10 seems to be broken and the user is not sure how to run it in safe mode.
Solution
Here are some ways to run Windows 10 in safe mode:
If You Are Able To Log Into The Windows 10 Desktop Environment
- Press Windows Key + X > click Run
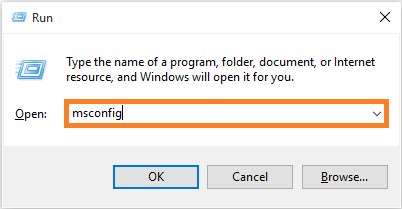
- Type msconfig > press Enter
- Go to the Boot tab > check Safe boot
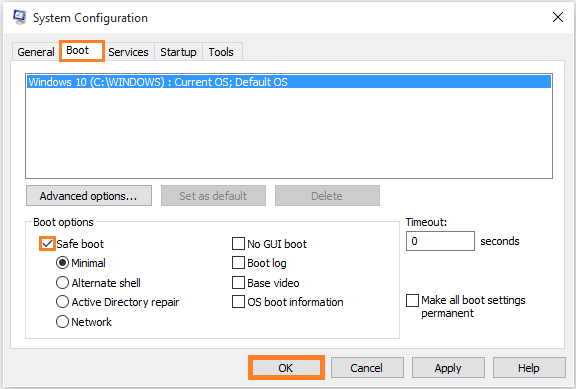
- Click OK
If Windows 10 Won’t Get To The Desktop At All
Here is what you can do if Windows 10 doesn’t load up to the desktop. You will need to use a System repair Disk or the Windows 10 Installation DVD/USB for this. You can make a bootable Windows 10 DVD or USB by using another computer. Even a computer that is not running Windows 10 can be used for this purpose.
Media Creation Tool
You will need to use the Media Creation Tool to make the bootable Windows 10 installation DVD/USB disk.
- Insert the Windows 10 installation DVD/USB disk into the computer and restart the computer.
- Once it starts the setup, click the Before you install link.
- From there, navigate the menu to find Safe Mode.
You can also try using the Windows 10 recovery options to reinstall Windows 10 from the Windows 10 installation DVD/USB disk.
How To Create A Recovery Drive In Windows 10
You can create a recovery drive using a computer running Windows 10. You can use this recovery disk to fix problems in Windows 10 and even reinstall it. You will need a computer running Windows 10 to make one of these, here’s how:
- Press the Windows Key > type create a recovery drive
- Click Create a recovery drive from the list.
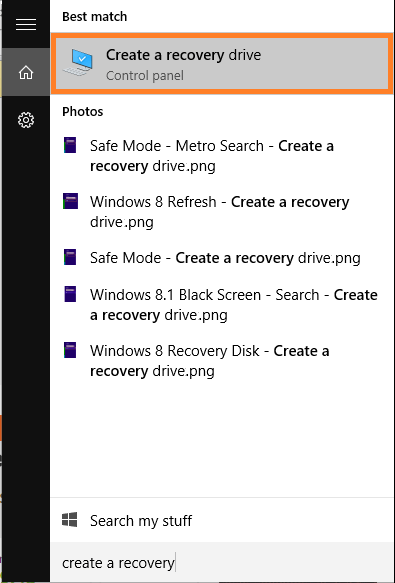
- Follow the instructions and you should have a recovery drive in your hands.
Restart the problematic computer after inserting the Windows 10 Recovery Drive in it. Navigate the menus and find the troubleshooting options that you are looking for.
How To Enter Safe Mode Without A Bootable Disk
Windows 10 will enter Automatic Repair mode if it fails to boot three times. This can be triggered automatically, but you can also trigger it yourself. Just turn the computer on and wait till it gets stuck on a blue screen or black screen. After that, press and hold the Power button until the computer suddenly turns off. Repeat this 3 times. The 4th time, it should start loading in Automatic Repair mode.
Windows will try to fix your computer automatically. After that, it shows the Automatic Repair screen.
Click Advanced options and then click Troubleshoot, then Advanced options, Startup Settings, and then click Restart.
Now, keep pressing F4 to boot into minimal Safe Mode
or, keep pressing F5 to boot into minimal Safe Mode with Networking
or, keep pressing F6 to boot into minimal Safe Mode with Command Prompt
I Hope You Liked This Blog Article! If You Need Additional Support on This Issue Then Please Don’t Hesitate To Contact Me On Facebook.
Is Your PC Healthy?
I always recommend to my readers to regularly use a trusted registry cleaner and optimizer such as WinThruster or CCleaner. Many problems that you encounter can be attributed to a corrupt and bloated registry.
Happy Computing! ![]()

Wally's Answer Rating
Summary: Every Windows Wally blog post is evaluated on these three criteria. The average of all three elements determines an "Overall Rating" for each blog post.