How To Stop Windows 10 Update from Restarting Your PC Automatically
Reader Question:
“Hi Wally, I’m very frustrated and angry with Windows 10. The computer restarts without my permission. It keeps restarting at the worst times. I have been using Windows for years, but I’ve never had to deal with things like this before. I’ve read a lot of stuff on microsoft’s forums, but so far nothing seems to work. I’m tired of losing my work so many times. Just please help me fix this!!” – Catherine S., Canada
Before addressing any computer issue, I always recommend scanning and repairing any underlying problems affecting your PC health and performance:
- Step 1 : Download PC Repair & Optimizer Tool (WinThruster for Win 10, 8, 7, Vista, XP and 2000 – Microsoft Gold Certified).
- Step 2 : Click “Start Scan” to find Windows registry issues that could be causing PC problems.
- Step 3 : Click “Repair All” to fix all issues.
Setting up weekly (or daily) automatic scans will help prevent system problems and keep your PC running fast and trouble-free.
Wally’s Answer: Microsoft released Windows 10 as their most well-made OS to date. Windows 10 is praised for its stability and performance, but Windows 10 also came with a controversial new feature, Compulsory Windows Updates!
It is understandable that you’d be angry about this. Many people don’t like the fact that updates download in the background without their permission and that the computer restarts to install these updates. Thankfully, there are ways to remedy this.
Problem
The computer restarts without the user’s permission after installing Windows updates.
Solution
This article was written after the Windows 10 Anniversary update on April 10, 2017. Updates in the future may have changed some menus and options by the time you read this.
Updates Are Compulsory in Windows 10
It used to be the case that you could stop Windows from updating by disabling Windows update. You can no longer disable Windows updates, however there are ways to get around this problem.
Set Scheduled Restarts To Avoid Inconvenience
Many people have been complaining that Windows updates download in the background and restart their computer. You can disable the Automatic Restart by scheduling a more suitable time for it. Please follow these instructions:
Press the Windows Key and start typing windows update, click Windows Update Settings from the search results.
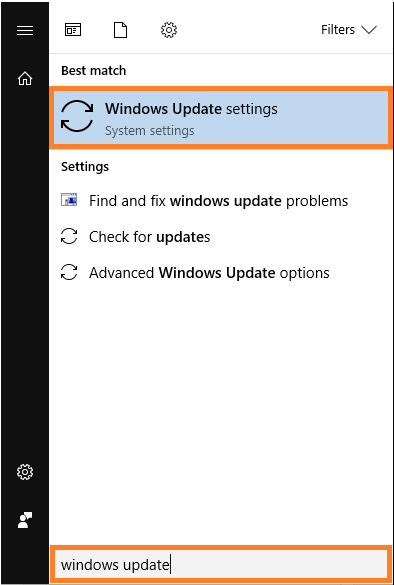
You should see a screen like the one shown below. Click Change active hours:
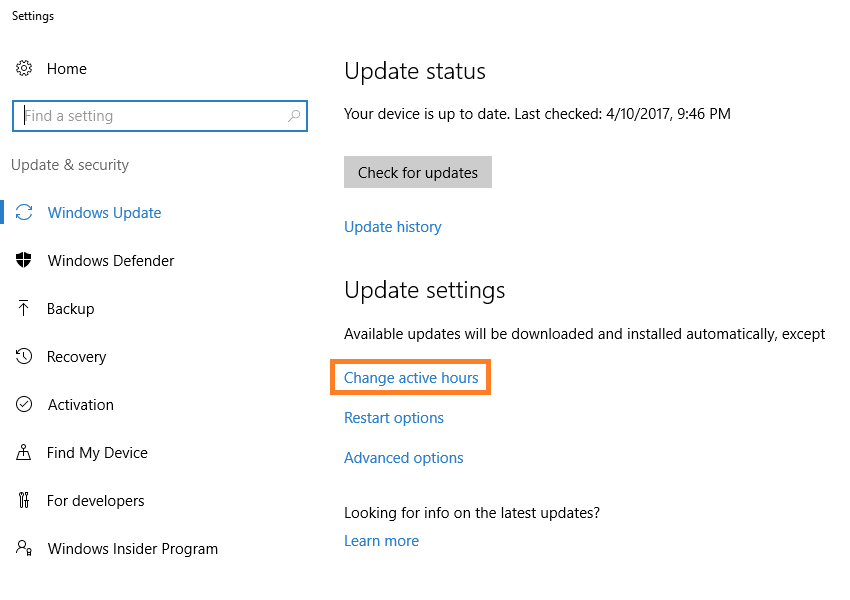
Here, you can set the time when you’re usually working. Windows will not automatically restart the computer between there hours.
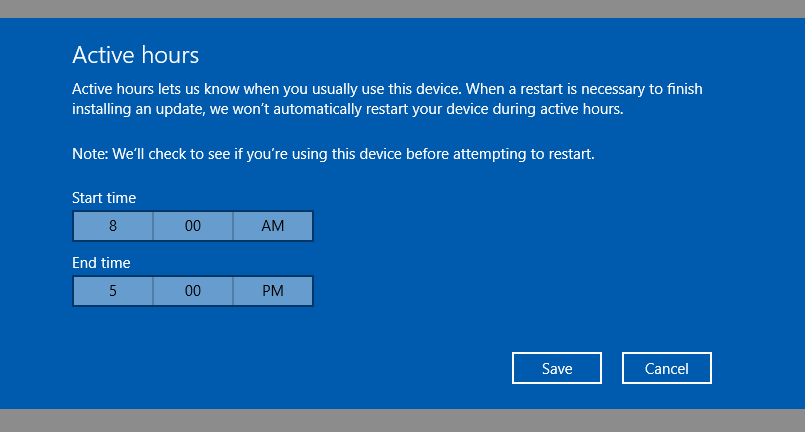
Set the range and click Save
Set Your WiFi Internet as a Metered Connection
A ”Metered Internet Connection” is a limited internet connection. So, you only pay for a limited number of gigabytes. Since Windows 10 would use up all the data volume, Microsoft decided to give us the ability to set an internet connection as a “Metered Connection”.
Downloads will not start automatically in the background when a WiFi connection is set as a “Metered Connection”. Here’s how you do it:
Press the Windows Key and start typing wifi. Click Change Wi-Fi settings
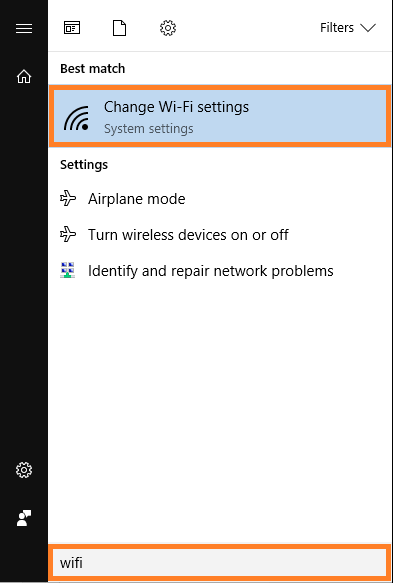
You should see a screen like the one shown below. Click Manage Known Networks
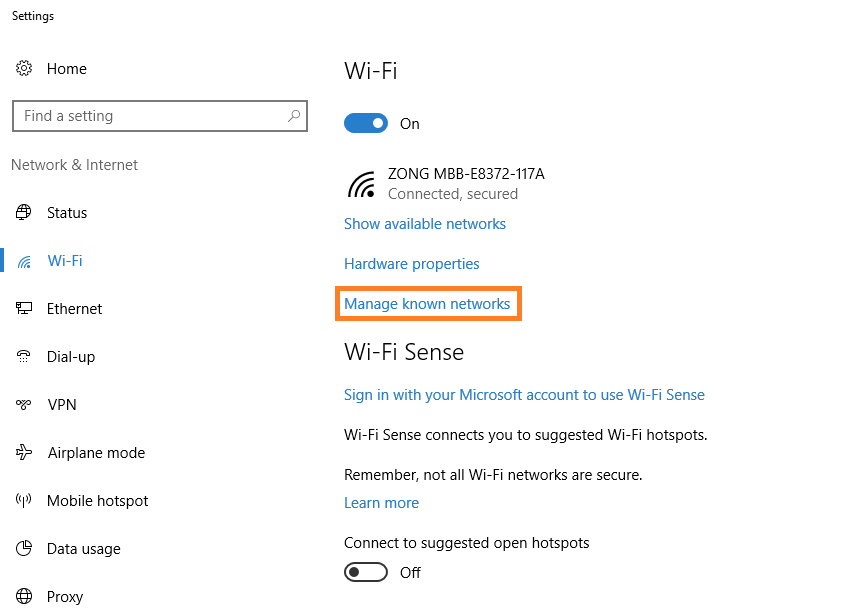
Click one of the WiFi connections and then click Properties to change its settings
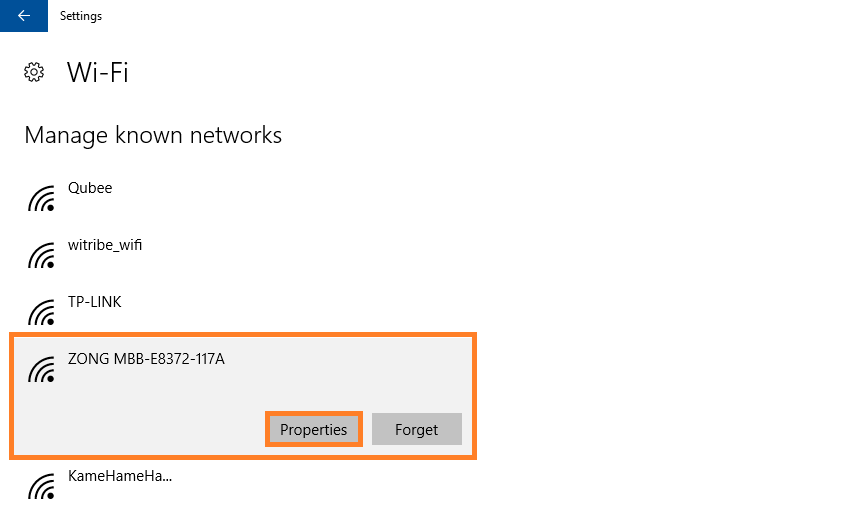
Make sure to click the button under Set as metered connection to turn it On
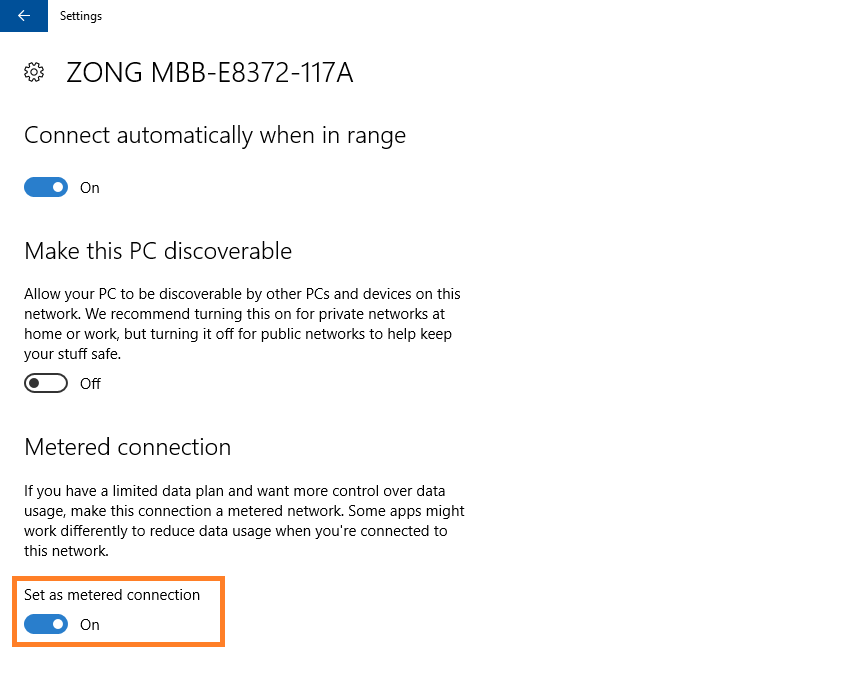
Now, Windows should not download Windows updates automatically as long as you’re using this internet connection. You can set more than one WiFi connection as a “Metered Connection”. This should also stop the restarting problem since no updates will be installed unless you install then yourself.
I Hope You Liked This Blog Article! If You Need Additional Support on This Issue Then Please Don’t Hesitate To Reach Me On Facebook.
Is Your PC Healthy?
I always recommend to my readers to regularly use a trusted registry cleaner and optimizer such as WinThruster or CCleaner. Many problems that you encounter can be attributed to a corrupt and bloated registry.
Happy Computing! ![]()

Wally's Answer Rating
Summary: Every Windows Wally blog post is evaluated on these three criteria. The average of all three elements determines an "Overall Rating" for each blog post.










