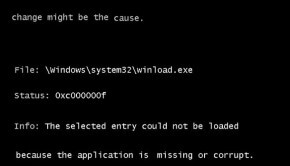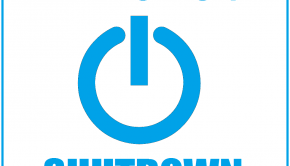How to use System Restore in Windows
Reader Question:
“Hi Wally, How to can I use system restore? Does it backup the drivers or My Documents?” – Melissa E., United Kingdom
Before addressing any computer issue, I always recommend scanning and repairing any underlying problems affecting your PC health and performance:
- Step 1 : Download PC Repair & Optimizer Tool (WinThruster for Win 10, 8, 7, Vista, XP and 2000 – Microsoft Gold Certified).
- Step 2 : Click “Start Scan” to find Windows registry issues that could be causing PC problems.
- Step 3 : Click “Repair All” to fix all issues.
Setting up weekly (or daily) automatic scans will help prevent system problems and keep your PC running fast and trouble-free.
Wally’s Answer: System restore allows Windows users to restore their computer to the last restore point. System Restore backs-up system files, registry, and system settings.
It is highly recommended that you make a restore point when installing new device drivers, making a big alteration to Windows, or something else. This can really save you a lot of trouble if Windows suddenly the computer stops working.
Problem
- How to use system restore?
- What does system restore do?
What is System Restore?
System restore is a built-in feature of Microsoft Windows. Windows creates restore points automatically when doing a Windows update and installing system drivers. Windows allows users to make restore points manually.
You can restore the computer to a previous state, restoring any damaged or missing system files, the registry, and some installed applications as well. System restore cannot restore your email, and files such as pictures, documents, and videos.
Creating a Restore point in Windows 7 and Windows 8
Windows usually recovers from problems automatically. Serious problems usually occur due to issues with the DLL files, Windows Registry, and driver files. All of these are backed-up by system restore.
- Press the Windows Key and type Create a restore point > Select Create a restore point. The System Properties dialog box should open and the System Protection tab should be selected.
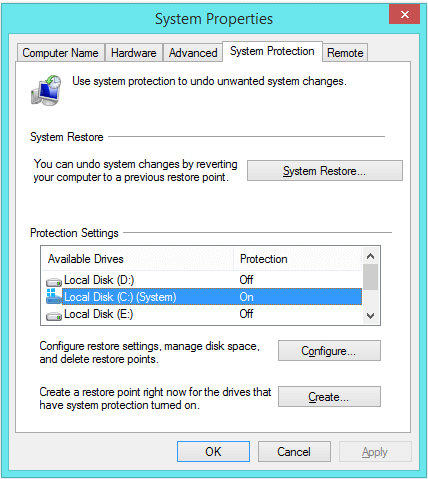
- Look under Protection Settings to see if the (system) drive’s protection is turned ON. If it is Off select the (system) drive and use the Configure button. Turn it on from here (this will take a few gigabytes of space on that drive).
- To create a restore point go back to the System Properties dialog box, and click the Create button. Give the restore point a suitable name such as ‘After installing new driver’, and click the Create button.
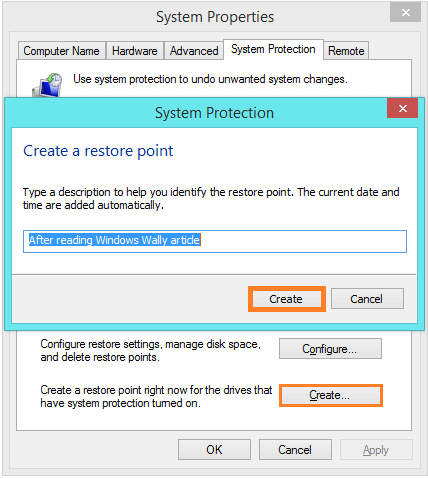
- It should take about one minute for the process to complete.
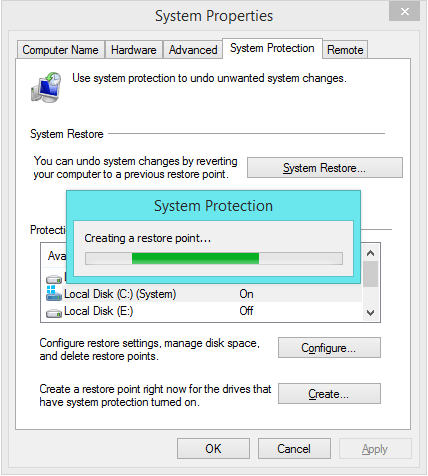
Restoring a Restore Point in Windows 7 and Windows 8
- Press the Windows Key > type Create a restore point > Select Create a restore point
- In the System Protection tab, use the System Restore button.
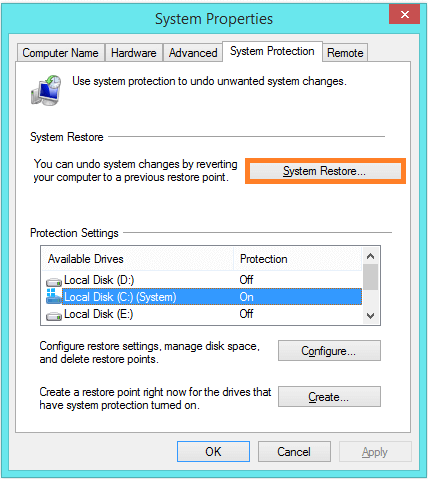
- Click Next.
- Select a System Restore point from the list.

- Click Next
- Click Finish to initiate the restore process. Windows will restart when the process completes.
Windows will usually sort-out these problems for you but sometimes you’ll have no choice but to use system restore to fix your computer. Most of these problems will not occur if your computer is properly maintained. You can do this automatically by installing software that performs regular maintenance tasks for you.
I Hope You Liked This Blog Article! If You Need Additional Support on This Issue Then Please Don’t Hesitate To Contact Me On Facebook.
Is Your PC Healthy?
I always recommend to my readers to regularly use a trusted registry cleaner and optimizer such as WinThruster or CCleaner. Many problems that you encounter can be attributed to a corrupt and bloated registry.
Happy Computing! ![]()

Wally’s Answer Rating
Summary: Every Windows Wally blog post is evaluated on these three criteria. The average of all three elements determines an "Overall Rating" for each blog post.