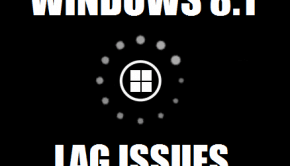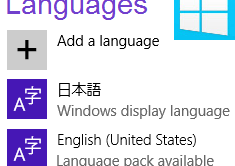How to use WiFi in Windows 8
Reader Question:
“Hi Wally, I can’t manage my Wireless Networks and wifi in Windows 8. These settings were simple in Windows 7 but I can’t find them in Windows 8.” – Alexis H., New Zealand
Before addressing any computer issue, I always recommend scanning and repairing any underlying problems affecting your PC health and performance:
- Step 1 : Download PC Repair & Optimizer Tool (WinThruster for Win 10, 8, 7, Vista, XP and 2000 – Microsoft Gold Certified).
- Step 2 : Click “Start Scan” to find Windows registry issues that could be causing PC problems.
- Step 3 : Click “Repair All” to fix all issues.
Setting up weekly (or daily) automatic scans will help prevent system problems and keep your PC running fast and trouble-free.
Wally’s Answer: WiFi settings in Windows 8 are a bit different from those in Windows 7. Some simple things have become quite tricky in Windows 8 including setting the priority of available WiFi connections. I will explain some things that you must know in order to use WiFi on a Windows 8 device.
Problem
Windows 8 WiFi options are not in the same places as they were in Windows 7.
Basics of using WiFi in Windows 8
Here are the basics as well as some advanced methods to manage wireless connections in Windows 8.
Connecting to WiFi in Windows 8
A Windows 8 computer automatically connects to an available internet connection when it starts. The WiFi button on your laptop might not work if you upgraded from Windows 7 or some other version of Windows to Windows 8. To turn WiFi on manually, follow these steps:
- Open the Charms Bar by using the key combination Windows Key + C from the keyboard, or by swiping the screen from the right side if you are using a touch display.
- From the Charms Bar select the Settings gear icon.
- Select Network.
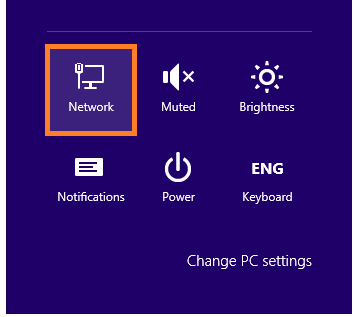
- Select the WiFi switch to toggle WiFi on\off.
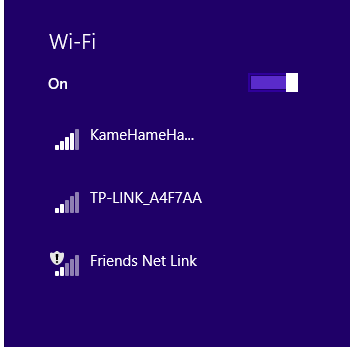
- Select a wireless network from the list. Enter the password and you are good to go.
When connecting to a network for the first time you will have to select whether the network is a home, office, or public network.
WiFi connection priority in Windows 8
When you turn on the computer’s WiFi it will automatically connect to a Wireless connection in range. This can be annoying if you wanted to connect to a different wireless connection. You can change the priority of wireless connections through the wireless network manager.
However, changing the priority of WiFi connections in Windows 8 is a bit difficult because there is no wireless network manager in Windows 8. You have to use the command-line interface to change the priority of WiFi connections instead. Luckily, there is a profile manager application that can help you do that without having to type any commands.
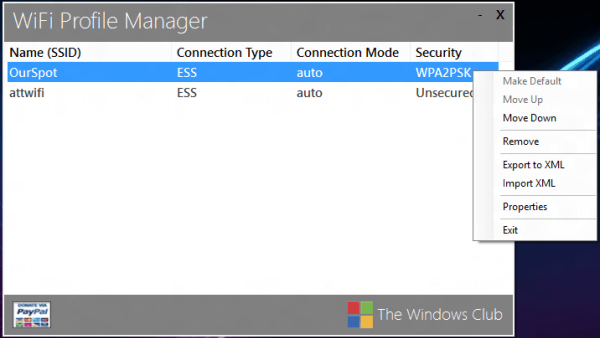
The WiFi profile manager application does not need to be installed. Just download and run it. It has a user-friendly interface so using it is easy. You can move available connections up and down and make one of them the default wireless connection as well.
If you having trouble remembering and managing WiFi and website passwords then consider using PassBank or similar software to store all your passwords in US Government level encryption, all in one place.
Few advanced WiFi settings in Windows 8
Software like the profile manager application can make some tasks easier but they do not have all the extra features that many people want to use. Using the command-line interface will give you more options and by using these you can avoid the risk of malware from using third-party software.
- Open the RUN dialog by using the Windows Key + R shortcut.
- Type cmd and press Enter.
- Now type your command.
Command to view WiFi profiles:
netsh wlan show profiles
Here you can note the name of the WiFi profile that you want to manipulate.
Command to see the saved Password for that wireless profile or connection:
netsh wlan show profiles name=[name of profile] key=clear
Command to Delete a stored wireless profile or connection:
netsh wlan delete profile name=[profile name]
Command to Delete a specific wireless interface:
netsh wlan delete profile name=[profile name] interface=[interface name]
I Hope You Liked This Blog Article! If You Need Additional Support on This Issue Then Please Don’t Hesitate To Contact Me On Facebook.
Is Your PC Healthy?
I always recommend to my readers to regularly use a trusted registry cleaner and optimizer such as WinThruster or CCleaner. Many problems that you encounter can be attributed to a corrupt and bloated registry.
Happy Computing! ![]()
 /wally-signature-green.png” />
/wally-signature-green.png” />
Wally’s Answer Rating
Summary: Every Windows Wally blog post is evaluated on these three criteria. The average of all three elements determines an "Overall Rating" for each blog post.