How to use Windows XP Mode in Windows 8 Pro
Reader Question:
“Hi Wally, I’m trying to use Windows XP mode in Windows 8 Pro but its not working. I upgraded Windows 7 Pro to Windows 8 Pro, thinking that Windows XP mode will work but I don’t understand, where is it?” - Amanda J., Canada
Before addressing any computer issue, I always recommend scanning and repairing any underlying problems affecting your PC health and performance:
- Step 1 : Download PC Repair & Optimizer Tool (WinThruster for Win 10, 8, 7, Vista, XP and 2000 – Microsoft Gold Certified).
- Step 2 : Click “Start Scan” to find Windows registry issues that could be causing PC problems.
- Step 3 : Click “Repair All” to fix all issues.
Setting up weekly (or daily) automatic scans will help prevent system problems and keep your PC running fast and trouble-free.
Wally’s Answer: Windows XP mode was a way that Microsoft provided Windows 7 users to run Windows XP in Windows 7. Its purpose was to allow users to run older applications on Windows 7 but Microsoft decided not to take this feature to Windows 8.
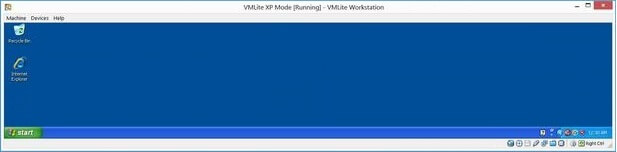
Windows 7 mode is not supported in Windows 8, instead, you can use Client Hyper-V but it’s much easier to use VMware or the free VirtualBox.
Problem
Cannot use Windows XP mode in Windows 8.
Cause
Windows XP mode does not exist in Windows 8, instead Client Hyper-V is used.
Solution
Use VMware or VirtualBox as a quick and simple way to manage Windows XP and other operating systems running in a virtual machine. If you need the data out of your Windows XP mode disk image file from Windows 7, you can do so by following these instructions.
Windows XP mode in Windows 8
Download the Windows XP mode setup file. There is a VHD file in that setup file that you can use as-is. Its really simple, just follow these steps:
- Download and install VirtualBox.
- Download and install 7-Zip (download 32-bit if you are not sure, or you read this to find out if your computer has a 32-bit or 64-bit processor).
- Download WindowsXPMode_en-us.exe from Microsoft. You will need to prove your copy of Windows is valid by using the validation tool.
- Don’t run the setup file, instead right-click it and open it using 7-Zip.
- Find sources/xpm, and extract that folder in your hard drive.
- Right-click the extracted xpm file and open it using 7-zip. You should see a file named VirtualXPVHD in it.
- Rename this file and give it a .VHD extension.
- Now open this .VHD file in VirtualBox, follow the instructions of the wizard, and there you go!
Now you should be running Windows 7 professional in Windows 8.
I Hope You Liked This Blog Article! If You Need Additional Support on This Issue Then Please Don’t Hesitate To Contact Me On Facebook.
Is Your PC Healthy?
I always recommend to my readers to regularly use a trusted registry cleaner and optimizer such as WinThruster or CCleaner. Many problems that you encounter can be attributed to a corrupt and bloated registry.
Happy Computing! ![]()

Wally’s Answer Rating
Summary: Every Windows Wally blog post is evaluated on these three criteria. The average of all three elements determines an "Overall Rating" for each blog post.










