Is my Computer 32 or 64 bit?
Reader Question:
“Hi Wally, I was going to upgrade Windows and I noticed that its available in 32bit and 64bit versions. How can I tell if my computer is 32 or 64 bit? Which one is better?” - Juan T., United Kingdom
Before addressing any computer issue, I always recommend scanning and repairing any underlying problems affecting your PC health and performance:
- Step 1 : Download PC Repair & Optimizer Tool (WinThruster for Win 10, 8, 7, Vista, XP and 2000 – Microsoft Gold Certified).
- Step 2 : Click “Start Scan” to find Windows registry issues that could be causing PC problems.
- Step 3 : Click “Repair All” to fix all issues.
Setting up weekly (or daily) automatic scans will help prevent system problems and keep your PC running fast and trouble-free.
Wally’s Answer: If you’ve bought a computer recently, chances are that the computer came with a 64-bit processor. If you have a choice of whether to install a 32 or 64-bit operating system then definitely go for the 64-bit version.
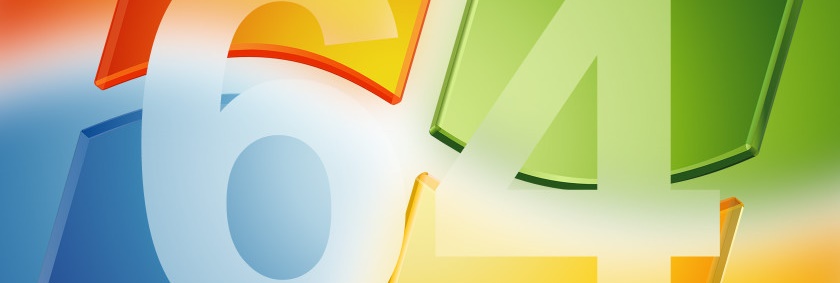
The 64-bit version of Windows offers many advantages such as the ability to add a lot of RAM. 64-bit Windows also requires the use of digitally signed drivers which only allows the use of authentic device drivers, and minimizes system crashes as a result. Also, 32-bit applications run fine on a computer with a 64-bit processor.
Solution
There are many ways to easily tell whether a computer’s processor is 32 or 64-bit.
From the Processor Model
If Windows is not installed on the computer don’t worry. If you bought the computer recently, chances are that it came with a 64-bit processor. All Intel core processors Corei3, Corei5, Corei7, etc have a 64-bit processor.
System Information
32 or 64 bit Windows 7
Right-click My Computer and click Properties.
On this screen, you should be able to see if your Windows 7 installation is 32 or 64-bit. Here x64 means a 64-bit processor, and x86 means a 32bit processor.
32 or 64 bit Windows 8
- Press the Start Button to go to the Metro Screen, and start typing > 32 or 64
- Select See if you have a 32-bit or 64-bit version of Windows.
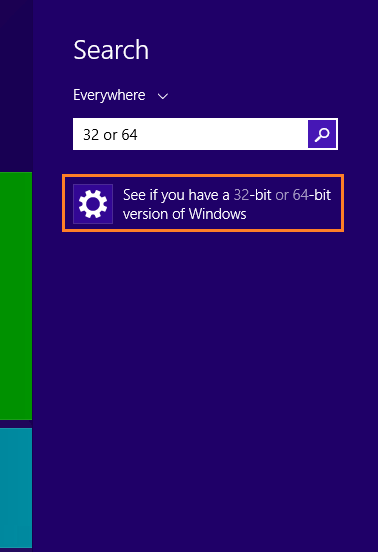
- In the Pc Info menu, you should see the version of your Windows 8 installation as well as the version of your computer’s operating system. x64 means a 64-bit processor, and x86 means a 32bit processor.
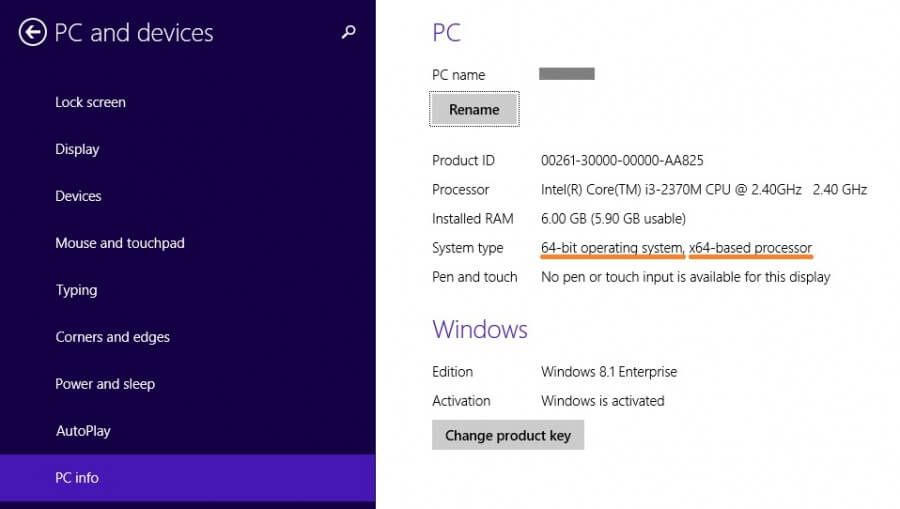
Command Line
In Windows 8, open the Command Line by pressing the Windows Key and typing cmd, then pressing Enter. (If you are using a touch display then swipe the screen from the right side and select the Search icon, type cmd and select it from the search results.)
In the command line window, type the command set pro > press Enter.
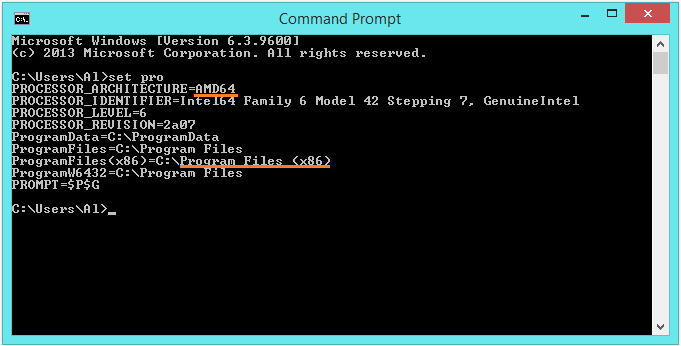
Here you should be able to immediately see that the Processor Architecture is 64-bit and that the Program Files (x86) folder is also present on the computer. In 64-bit Windows operating systems, the Program Files (x86) folder contains 32-bit software whereas 64-bit software is installed in the normal Program Files folder.
I Hope You Liked This Blog Article! If You Need Additional Support on This Issue Then Please Don’t Hesitate To Contact Me On Facebook.
Is Your PC Healthy?
I always recommend to my readers to regularly use a trusted registry cleaner and optimizer such as WinThruster or CCleaner. Many problems that you encounter can be attributed to a corrupt and bloated registry.
Happy Computing! ![]()

Wally’s Answer Rating
Summary: Every Windows Wally blog post is evaluated on these three criteria. The average of all three elements determines an "Overall Rating" for each blog post.










