Keyboard Keys Stopped Working After Windows 10 Update (ASUS 1225b)
Reader Question:
“Hi Wally, I came across your page while trying to research my problem. I am hoping someone can help me. Windows updated my laptop last week and right afterward, my G, H, and start button stopped working.
Luckily, I have been able to use the touch screen to fill in the missing letters but it is a huge inconvenience. When I performed a Google search on the issue, it appears as this has happened to many other people after automatic updates (same letters, no less) so it’s obviously a problem.
Does anyone have any advice on how to fix this or have a site that is good with this sort of thing? I tried reinstalling the keyboard driver and restoring my computer to an earlier date, along with the basic power on and off. Thank you.
Trista R., Baldwinsville, New York”
Before addressing any computer issue, I always recommend scanning and repairing any underlying problems affecting your PC health and performance:
- Step 1 : Download PC Repair & Optimizer Tool (WinThruster for Win7, XP, Vista – Microsoft Gold Certified).
- Step 2 : Click “Start Scan” to find Windows registry issues that could be causing PC problems.
- Step 3 : Click “Repair All” to fix all issues.
Setting up weekly (or daily) automatic scans will help prevent system problems and keep your PC running fast and trouble-free.
Wally’s Answer: Windows updates are important. But, sometimes they can also break some features.
In this case, a buggy driver update is the culprit.
No need to worry though. We’ll get this fixed in a jiffy.
Problem
Some keys on the keyboard stopped working after a Windows update.
Cause
A buggy driver update is causing some keys on the keyboard (and possibly the trackpad) to stop working.
Solution
The easiest way to fix this problem is to uninstall the driver update and disable driver updates in windows update.
After that install an older version of the driver.
Uninstall the driver
The driver we need to uninstall is the “Synaptics Trackpad Driver” or your laptop’s Trackpad driver.
Please press WindowsKey +X and click Device Manager to open it
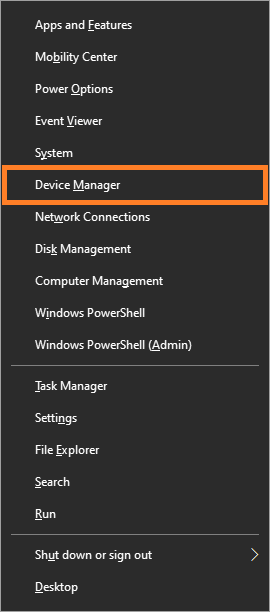
After that, look for the Trackpad driver under Mouse and other pointing devices
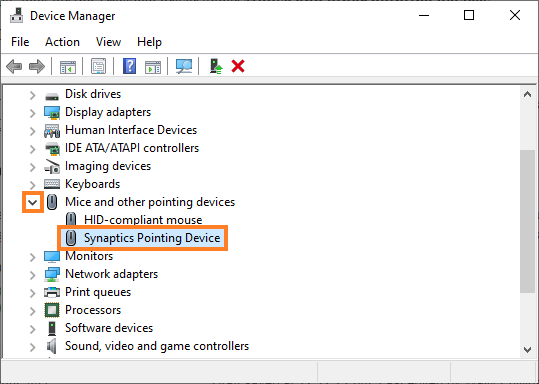
Right-click it and click Uninstall to remove it from Windows.
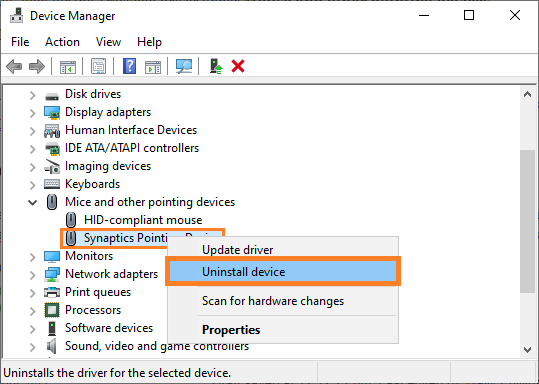
Disable Windows Driver Updates
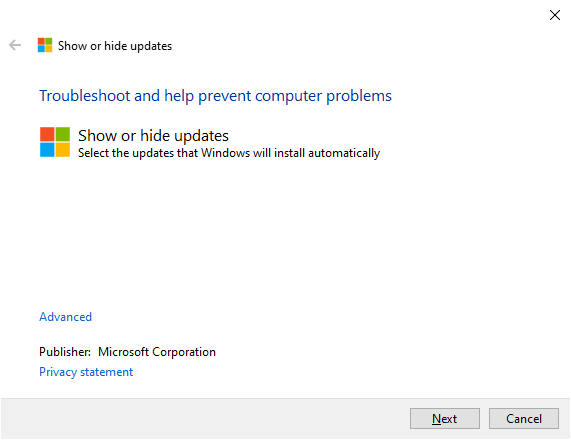
You can hide problematic windows updates by using these instructions from Microsoft.
When you run it, it will look like the screenshot above.
Install The Trackpad Driver

Install an older version of the Trackpad Driver to avoid the latest buggy driver. You can do this by visiting your computer manufacturer’s website.
It might ask you to enter a unique serial number to identify the model of your computer. It is usually printed on a sticker.
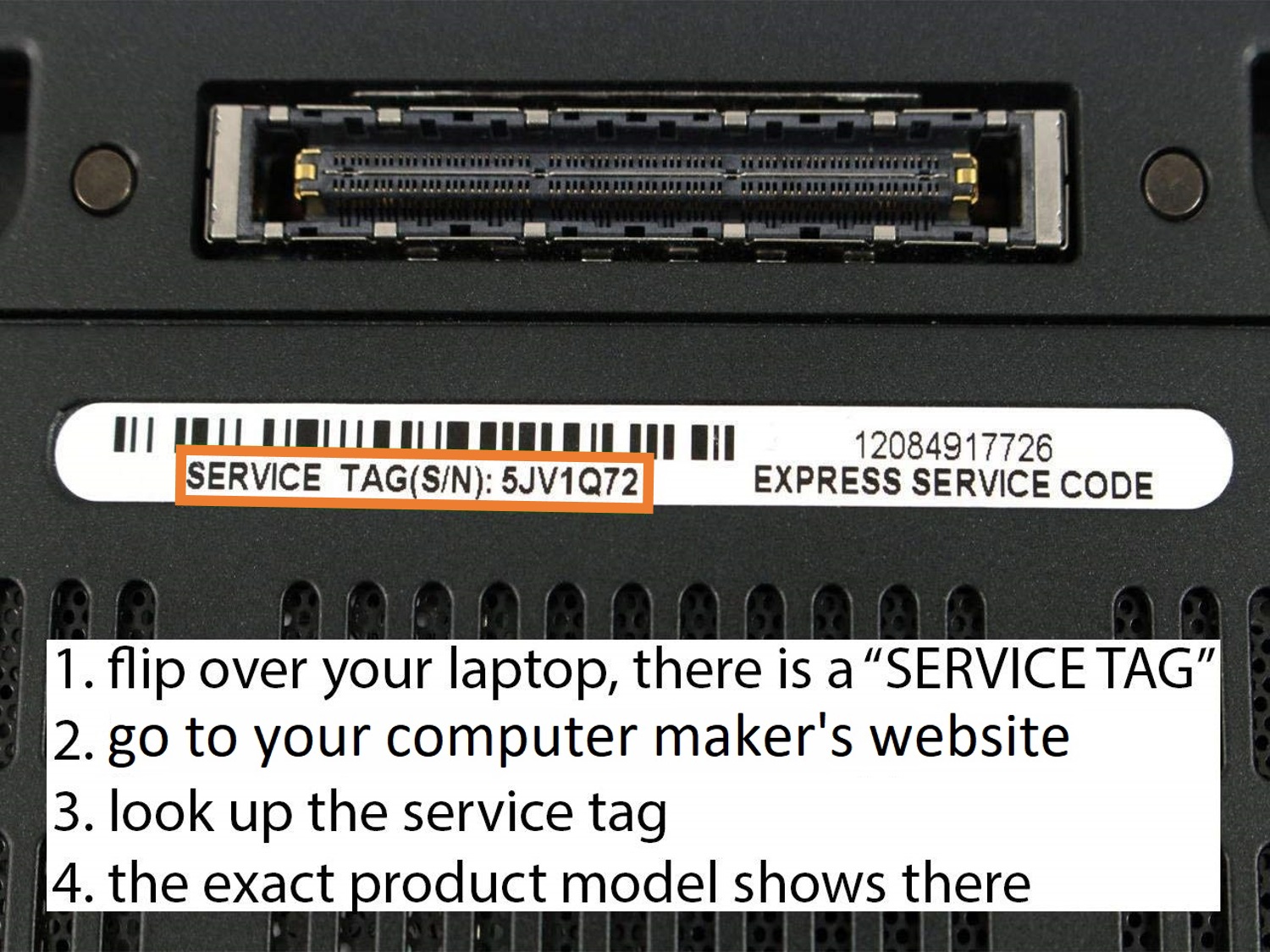
But, you can also enter the laptop’s model manually.
After that, choose your operating system and an older version of the driver (in this case the trackpad driver).
Sometimes it isn’t clear, but there is usually a link somewhere on the page for installing an older version of the driver.
Once you install it, restart your computer. You should be to use the trackpad. The keyboard should start working normally now.
I Hope You Liked This Blog Article! If You Need Additional Support on This Issue Then Please Don’t Hesitate To Contact Me On Facebook.
Is Your PC Healthy?
I always recommend to my readers to regularly use a trusted registry cleaner and optimizer such as WinThruster or CCleaner. Many problems that you encounter can be attributed to a corrupt and bloated registry.
Happy Computing! ![]()

Wally's Answer Rating
Summary: Every Windows Wally blog post is evaluated on these three criteria. The average of all three elements determines an "Overall Rating" for each blog post.










