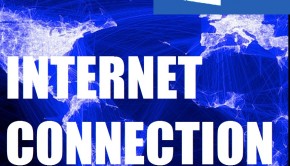Network Cable Unplugged Error After Windows 10 Upgrade
Reader Question:
“Hi Wally, I’m running Windows 7 on my laptop and it runs fine. The problem is when I upgrade to Windows 10. I have tried upgrading to Windows 10 in the past, twice. But no matter what I do I see network cable unplugged. I’m sure that the drivers are fine, but I just can’t get the network adapter to work. nothing is fixing this issue.. Any help is appreciated.” – Jesse N., USA
Before addressing any computer issue, I always recommend scanning and repairing any underlying problems affecting your PC health and performance:
- Step 1 : Download PC Repair & Optimizer Tool (WinThruster for Win 10, 8, 7, Vista, XP and 2000 – Microsoft Gold Certified).
- Step 2 : Click “Start Scan” to find Windows registry issues that could be causing PC problems.
- Step 3 : Click “Repair All” to fix all issues.
Setting up weekly (or daily) automatic scans will help prevent system problems and keep your PC running fast and trouble-free.
Wally’s Answer: Windows 10 saw an amazing adoption rate with 14 million devices running Windows 10 twenty-four hours after it was released. However, some users do experience issues from time to time. Here, we will be looking at some ways to fix the Network cable unplugged issue.
Problem
The user upgraded to Windows 10 but the network adapter does not work. When pointing to the network icon in the taskbar or looking into “Network Connections”, it displays the error “Network cable unplugged”.
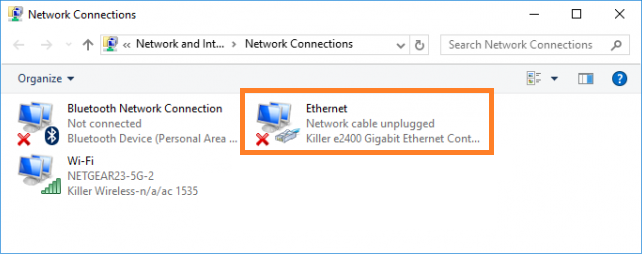
Cause
This issue can be caused by a corrupt or incompatible driver. This error can also appear when a suitable driver is not installed.
Solution
Here are some ways to fix the ”Network cable unplugged” error in Windows 10.
Make Sure That The Ethernet Cable Works
The first thing you should do here is to make sure if the Ethernet cable works at all. There are a few ways to do this.
You can connect another laptop to the same cable and see if the Ethernet cable works.
Use a Network Cable Tester to see if the Ethernet cable works. They are very cheap and very easy to use [video].
Buy a new Ethernet cable to replace the old one. If you only need it for the internet, then you can buy CAT5 cable. CAT6 (or faster) is best for data.
Uninstall The Driver and then Install A Suitable Driver
This is very easy. All you need to do is to start Windows, and then follow these instructions:
Press the Windows Key + X and click Device Manager
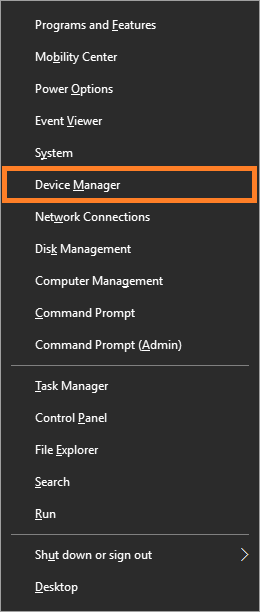
Now, locate Network adapters and click the arrow on the left side to expand it. You should see a list of network devices.
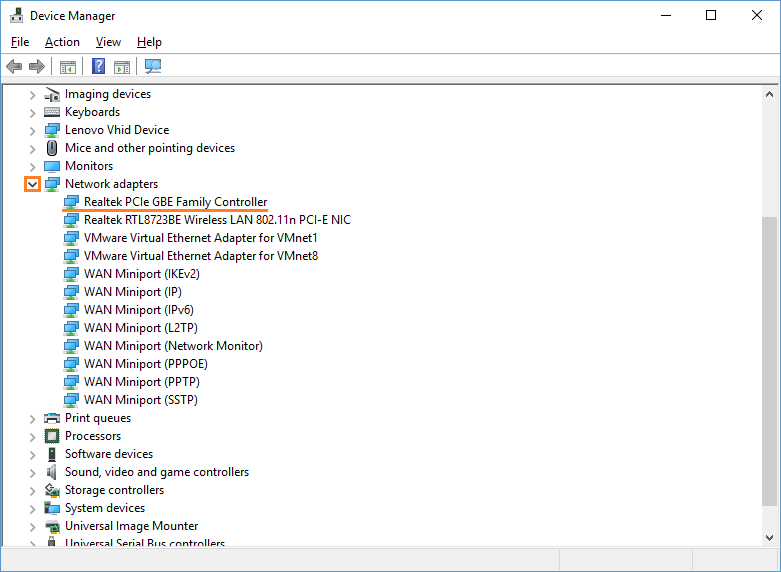
The Wired Network or Ethernet adapter should be listed along with the clearly marked Wireless LAN (WiFi) adapter as shown in the above picture.
Right-click the name of the Ethernet adapter and click Uninstall to remove it from Windows. After that, restart Windows.
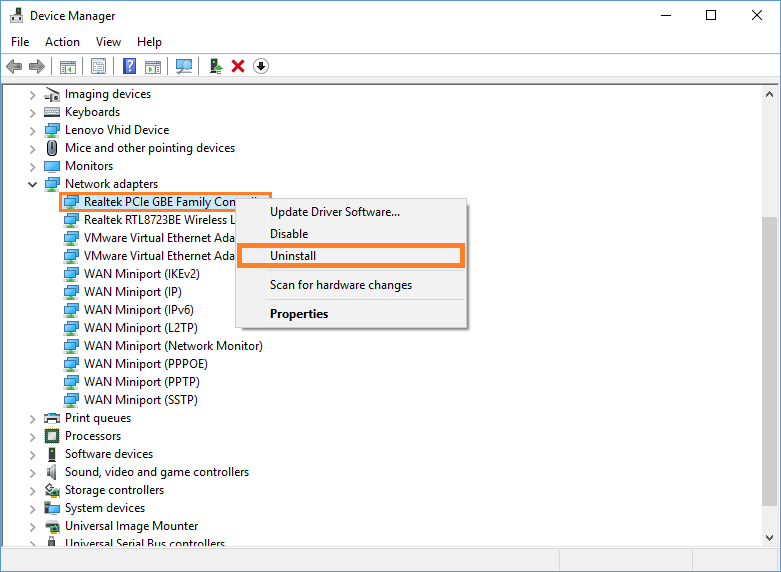
Install a Suitable Driver
There is a chance that a suitable driver is not installed for the network adapter. Please use DriverDoc to update driver software automatically or go to your computer manufacturer’s website to download the Ethernet Network driver from there.
When Downloading Drivers from the Manufacturer’s Website
When downloading drivers from the manufacturer’s website, please make sure to match your version of Windows and the correct Network Adapter model. Sometimes there are more than one compatible Network adapters that may come with a laptop.
Installing the wrong one should not damage anything though. So, you can always uninstall it and download another one.
I Hope You Liked This Blog Article! If You Need Additional Support on This Issue Then Please Don’t Hesitate To Contact Me On Facebook.
Is Your PC Healthy?
I always recommend to my readers to regularly use a trusted registry cleaner and optimizer such as WinThruster or CCleaner. Many problems that you encounter can be attributed to a corrupt and bloated registry.
Happy Computing! ![]()

Wally's Answer Rating
Summary: Every Windows Wally blog post is evaluated on these three criteria. The average of all three elements determines an "Overall Rating" for each blog post.