Remove Programs That Refuse To Uninstall Correctly
Reader Question:
“Hi Wally, I’m trying to uninstall a software but it won’t let me do it. It says that the operation cannot be completed. What should I do?“ - Holly M., USA
Before addressing any computer issue, I always recommend scanning and repairing any underlying problems affecting your PC health and performance:
- Step 1 : Download PC Repair & Optimizer Tool (WinThruster for Win 10, 8, 7, Vista, XP and 2000 – Microsoft Gold Certified).
- Step 2 : Click “Start Scan” to find Windows registry issues that could be causing PC problems.
- Step 3 : Click “Repair All” to fix all issues.
Setting up weekly (or daily) automatic scans will help prevent system problems and keep your PC running fast and trouble-free.
Wally’s Answer: There are times when a program won’t uninstall normally. You may have installed the program yourself, or it may have been one of those pesky programs that install with other free software. Maybe you needed to reinstall the software, but it won’t uninstall successfully.
Here we will discuss how to remove programs even if it won’t uninstall normally.
The Standard Method To Uninstall Programs From Windows
All programs installed on Windows can be removed using Programs and Features, Change or Remove a program, (Add or Remove Programs in Windows 7 and previous versions).
Press the Windows Key > type remove programs > click the name of the utility, it should be Change or Remove a program in Windows 10. The Icon should look something like this:

In the Window that appears, double-click a program from the list or click the button labeled Uninstall to start the process of removing it from the computer.
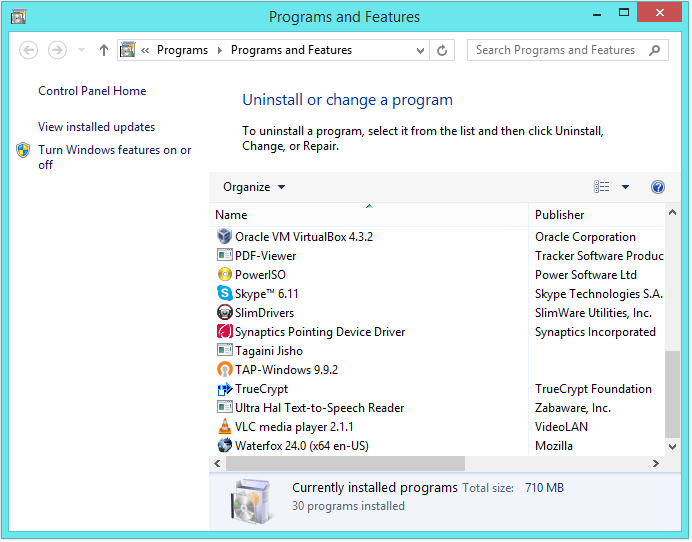
If you were unable to uninstall a software this way due to an error or something else, then you can try to remove it manually.
Restart The Computer And Try Again
Sometimes the program might still be running in the background and locking its files. This prevents it from being uninstalled successfully. Restart the computer and try uninstalling it again.
Find The Program And Delete It Manually
Before doing this, first, you disable Hidden Files and Folders on your computer. You can remove a program from the computer manually by searching for its folder on the computer. Software is installed by default in the following folders:
“C:\Program Files (x86)”
“C:\Program Files”
Use the search bar to look for the software in both folders one-by-one.
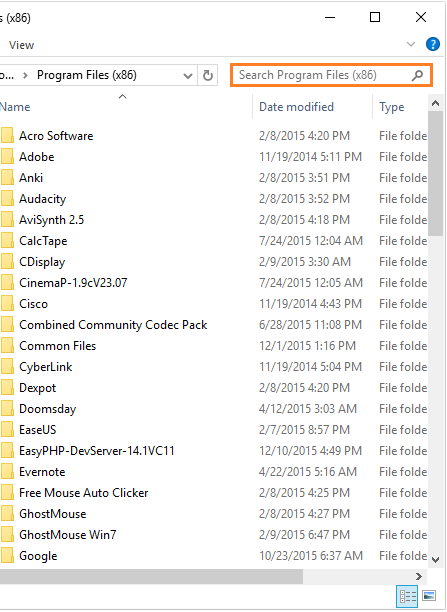
If you were not able to delete some files, then you will need to start the computer in safe mode and try to delete the files again. Start the computer in a simple safe mode so that the internet will not be available either. You should be able to delete these files from there.
To start a computer running Windows 7 or below in safe mode, restart the computer and keep pressing the F8 key. Select Safe Mode from the list that appears.
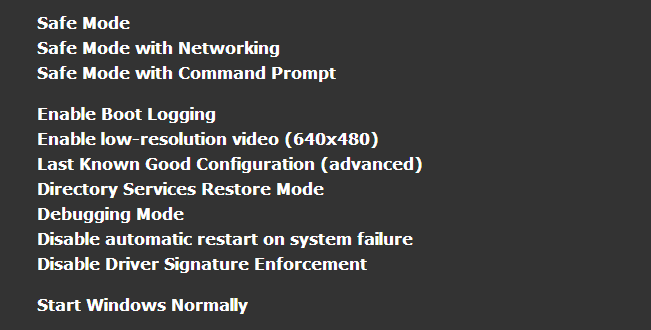
This also makes sure that whatever software you’re trying to remove isn’t going to launch and lock its files the way it can when Windows runs normally. Hopefully, this helped you remove programs you couldn’t delete before.
I Hope You Liked This Blog Article! If You Need Additional Support on This Issue Then Please Don’t Hesitate To Contact Me On Facebook.
Is Your PC Healthy?
I always recommend to my readers to regularly use a trusted registry cleaner and optimizer such as WinThruster or CCleaner. Many problems that you encounter can be attributed to a corrupt and bloated registry.
Happy Computing! ![]()

Wally's Answer Rating
Summary: Every Windows Wally blog post is evaluated on these three criteria. The average of all three elements determines an "Overall Rating" for each blog post.










