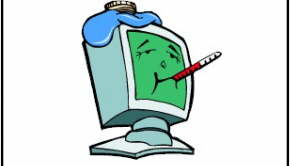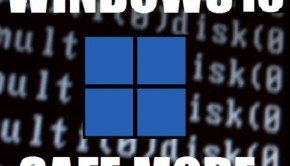Slow Computer Troubleshooting
Reader Question:
“Hi Wally, I am having problems with Slow Computer and wondering how to fix it?” - Alexis P., USA
Before addressing any computer issue, I always recommend scanning and repairing any underlying problems affecting your PC health and performance:
- Step 1 : Download PC Repair & Optimizer Tool (WinThruster for Win 10, 8, 7, Vista, XP and 2000 – Microsoft Gold Certified).
- Step 2 : Click “Start Scan” to find Windows registry issues that could be causing PC problems.
- Step 3 : Click “Repair All” to fix all issues.
Setting up weekly (or daily) automatic scans will help prevent system problems and keep your PC running fast and trouble-free.
Wally’s Answer:
Overview of Slow Computer
Have you ever loaded up your email application while in a hurry, or had to look something up on Internet Explorer and ended up falling asleep before your computer finally completed the task? Well, that may be a bit exaggerated, but a slow computer can be a frustrating experience.
A slow computer is a computer that takes a longer than desired time to load information from the hard drive through its processing unit. In layman’s terms, your computer is trying to process more information than it is capable of doing at that moment.
Many things cause a computer to become “slow”. This can be too much data, too many applications running simultaneously, or old and outdated processing and storage hardware. Unnecessary data could be temporary (junk) files, old media downloads such as songs, pictures, or videos, old document files that are no longer relevant, or large applications that you no longer use.
The best way to fix this problem is to clean your PC of those unwanted and unneeded files, close unnecessary programs that are running, or even upgrade your computer’s hardware.
What Problems are Associated with Slow Computer?
Issues related to a slow computer can have many common symptoms. Primarily you will experience screen freezing, exceptionally long loading times for simple tasks, or computer crashes.
There are shortcuts to temporarily clear up space, such as closing out simultaneously running applications, but if you want to fix the problem you need a longer-term solution.
You can upgrade your computer’s RAM, removable-access memory, which in layman’s terms allows your computer to load up more data temporarily. This prevents it from freezing when running multiple applications or performing multiple tasks.
Another long-term solution is to upgrade your computer’s processing unit, CPU. The CPU, in layman’s terms, dictates how quickly your computer processes that data that you have saved in your hard drive and RAM.
The relationship between the hard drive, RAM, and CPU can be understood in a simple analogy. Imagine a man carrying rocks from a pile at point A to point B. The number of rocks he could carry would be the RAM, how quickly he gets there would be the CPU, and the size of the pile of rocks is the hard drive. Except instead of rocks it would be data and instead of a man, it is your computer.
If you fix any single or a combination of these aspects, you will certainly see improvement in your computer’s speed in the long term.
I Hope You Liked This Blog Article! If You Need Additional Support on This Issue Then Please Don’t Hesitate To Contact Me On Facebook.
Is Your PC Healthy?
I always recommend to my readers to regularly use a trusted registry cleaner and optimizer such as WinThruster or CCleaner. Many problems that you encounter can be attributed to a corrupt and bloated registry.
Happy Computing! ![]()

Wally's Answer Rating
Summary: Every Windows Wally blog post is evaluated on these three criteria. The average of all three elements determines an "Overall Rating" for each blog post.