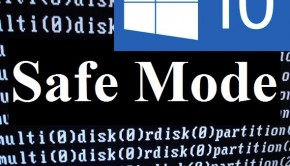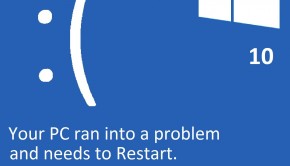Start your PC in ” Safe Mode ” While Using Windows 10
Reader Question:
“Hi Wally, The problem is this. But I read the steps to solve on the Internet. But it does not work out because I can not do anything. I’m just looking at the screen you can close and tell me windows stop code critical process. Now it does not say any more, but what is in the picture remains on the screen. What should I do to make the PC work again? It has its Windows 10 that was 7 before you can 8, 8.1, and now 10. I do not even have the cd with Windows maybe it works. Someone can help me for vafore. Thank you.” – Catalina Iriciuc., Italy (Translated)
Before addressing any computer issue, I always recommend scanning and repairing any underlying problems affecting your PC health and performance:
- Step 1 : Download PC Repair & Optimizer Tool (WinThruster for Windows 10, 8, 7, XP, Vista and 2000 – Microsoft Gold Certified).
- Step 2 : Click “Start Scan” to find Windows registry issues that could be causing PC problems.
- Step 3 : Click “Repair All” to fix all issues.
Setting up weekly (or daily) automatic scans will help prevent system problems and keep your PC running fast and trouble-free.
Wally’s Answer: Hi Catalina, Thank you for asking us. I think you should try starting Windows 10 in Safe Mode. You can do this by following these steps
Problem
Windows has stopped loading and only shows a blue screen error or another error on the screen.
Solution
A proper solution is to read the error code and then to search for solutions for that specific error code on the internet. However, if that is not possible, then the user should try starting the computer in Safe Mode.
If Windows successfully loads in Safe Mode, then we know that everything is fine except for maybe the device drivers, startup services, or startup programs.
One of these three is causing Windows to not load properly. Look for a solution to these problems at the end of this article.
For this article, we will look at a fool-proof way to start a Windows 10 PC in Safe Mode:
How To Start A Windows 10 PC in Safe Mode When Windows 10 does not Start at All?
Safe Mode has two basic types. Simple Safe Mode and Safe Mode with Networking.
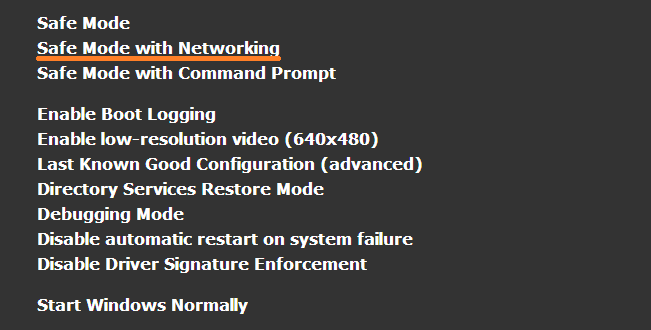
Safe Mode with Networking is recommended because it allows you to use the internet as well. However, it is best to start Windows in simple Safe Mode. If it starts in simple Safe Mode and does not start in Safe Mode with Networking then that means the network driver needs to be reinstalled.
If Windows 10 Fails To Boot Three Times
If Windows 10 fails to boot three times due to restarting then it goes into an Automatic Repair mode.
A user can activate this manually by turning the computer On and then turning it Off when it reaches the Windows logo three times. Press the Power Button for almost 4 seconds to make the computer turn off.
Do this three or more times to see the following screen
Click Advanced options to continue
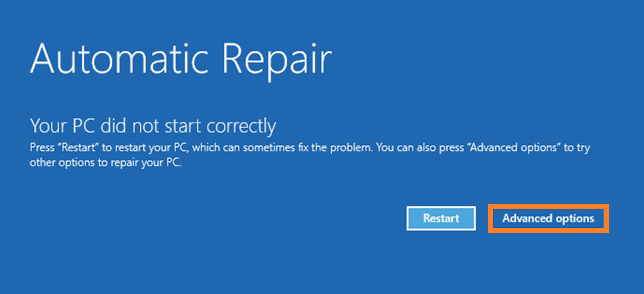
Click the button labeled Troubleshoot in the next screen as shown below
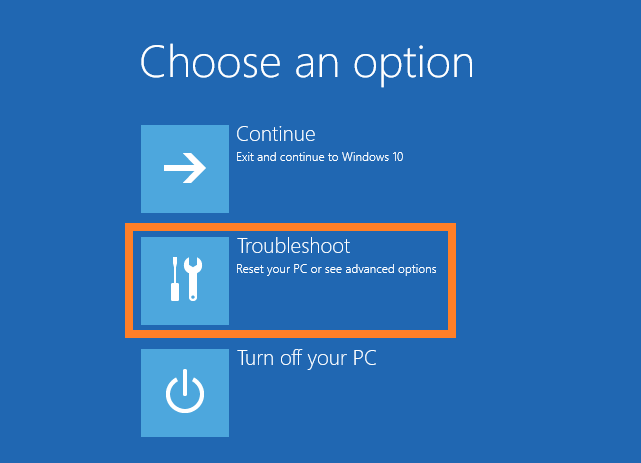
Now, click the button labeled Advanced Options
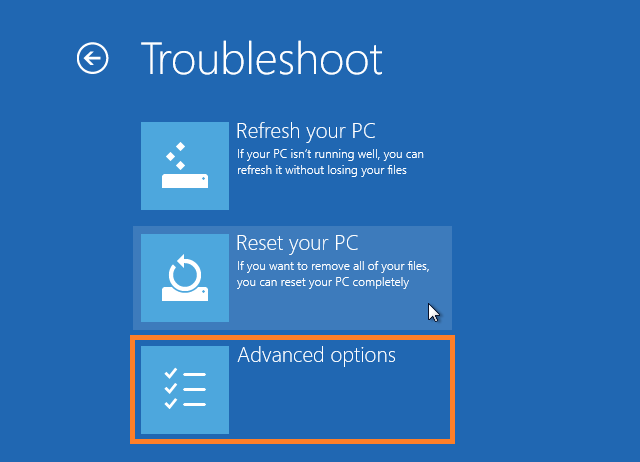
Now, click Startup Settings as shown below
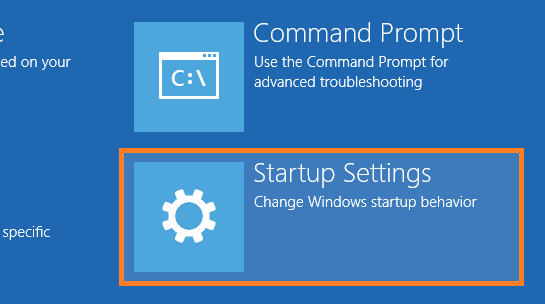
and then click Restart to restart Windows in Safe Mode
Now that you’ve started Windows in Safe Mode, you’re probably wondering how to repair it so that you can start using Windows 10 normally again.
Click here to learn how to fix the most likely cases which allow Windows to start in Safe Mode but not in normal mode.
I Hope You Liked This Blog Article! If You Need Additional Support on This Issue Then Please Don’t Hesitate To Contact Me On Facebook.
Is Your PC Healthy?
I always recommend to my readers to regularly use a trusted registry cleaner and optimizer such as WinThruster or CCleaner. Many problems that you encounter can be attributed to a corrupt and bloated registry.
Happy Computing! ![]()

Wally's Answer Rating
Summary: Every Windows Wally blog post is evaluated on these three criteria. The average of all three elements determines an "Overall Rating" for each blog post.